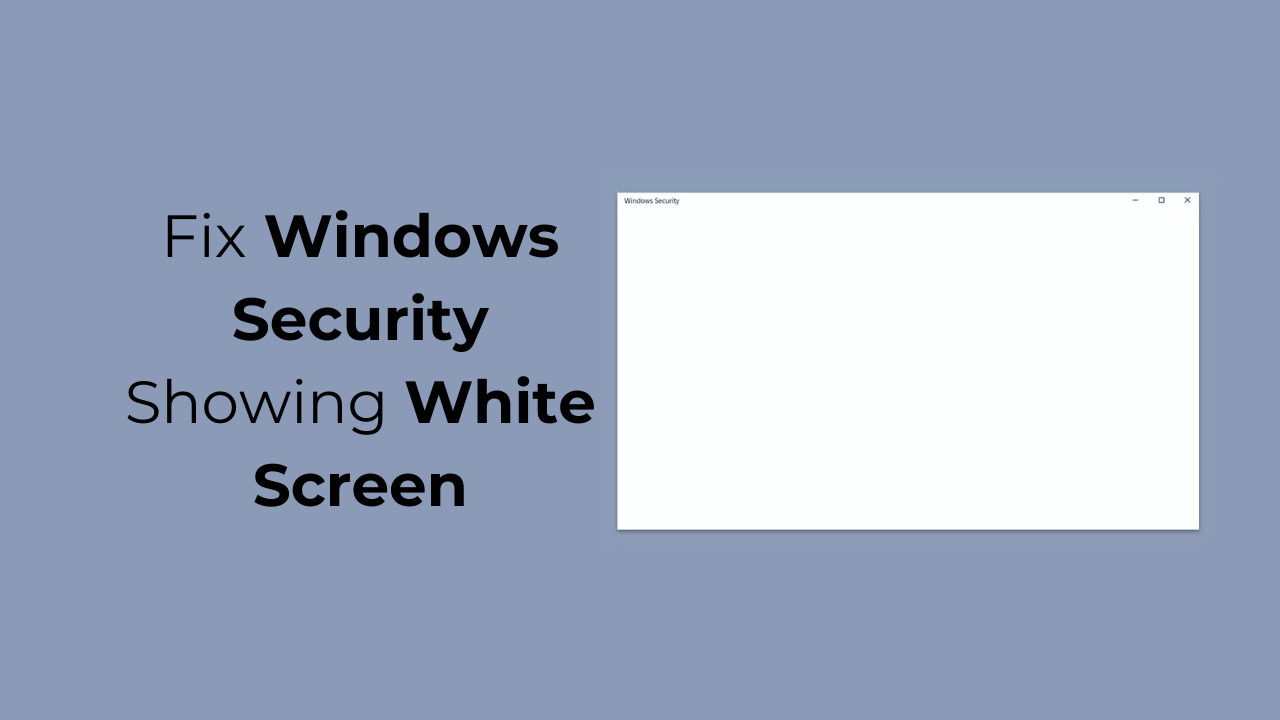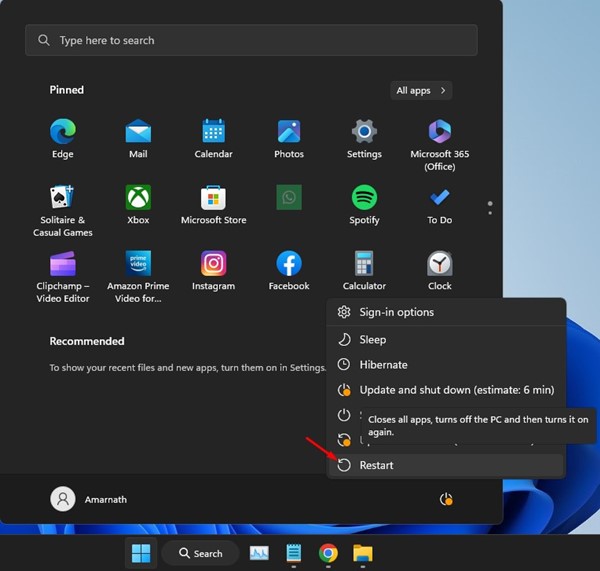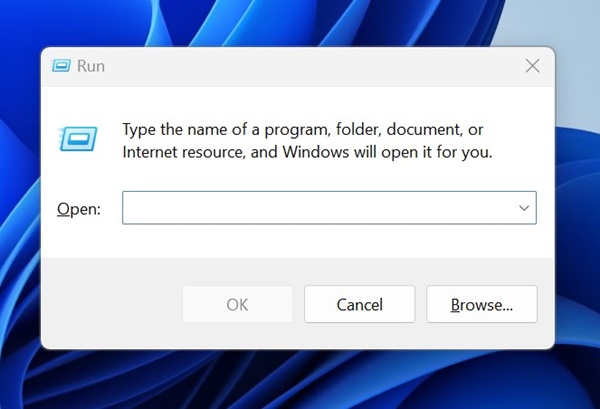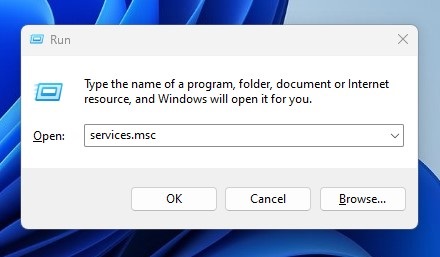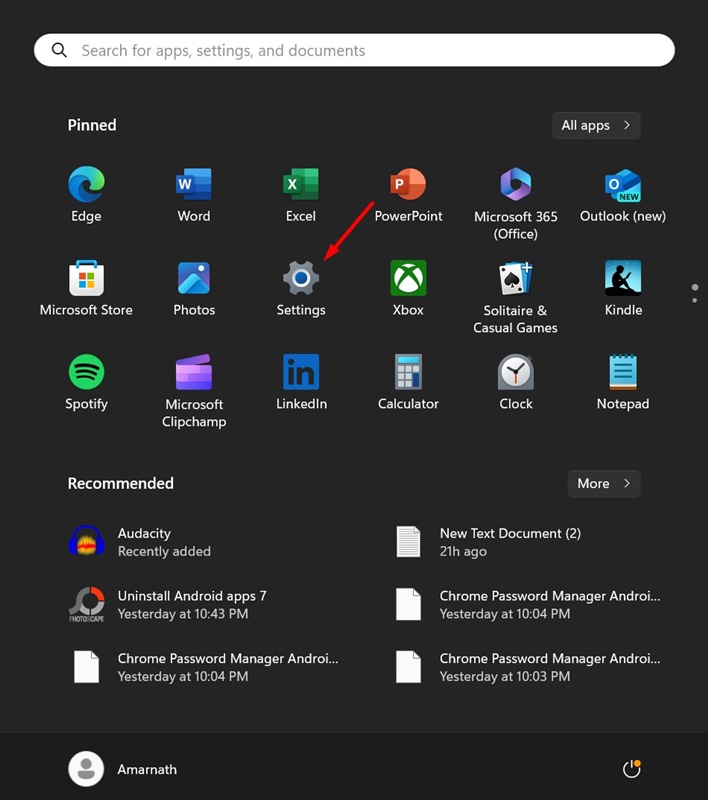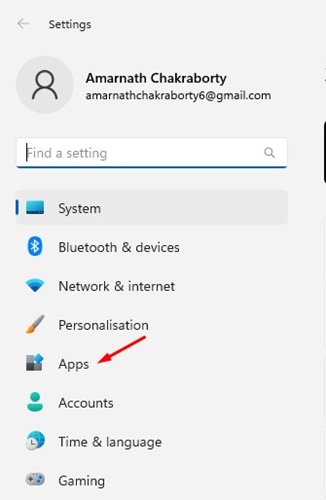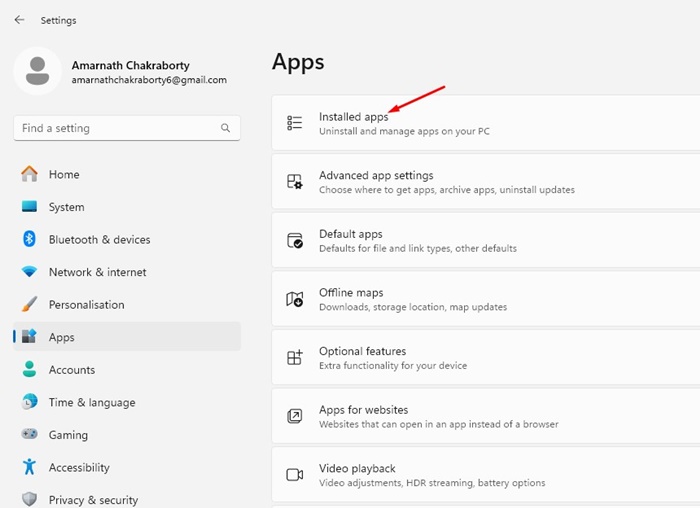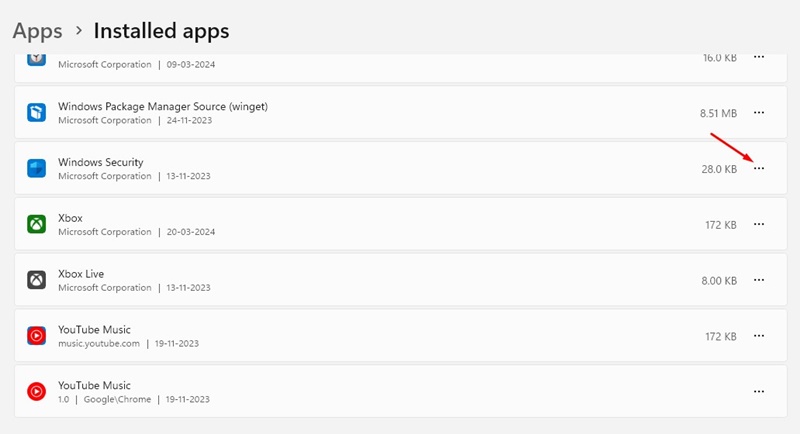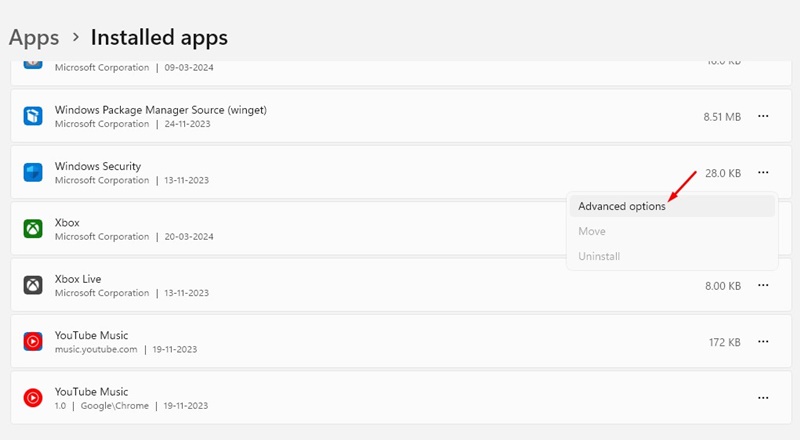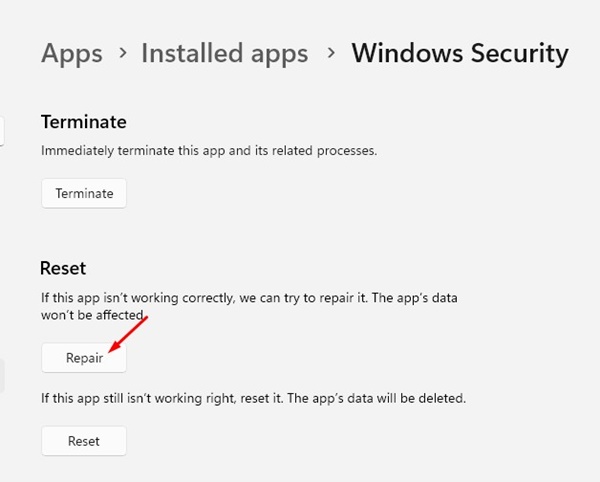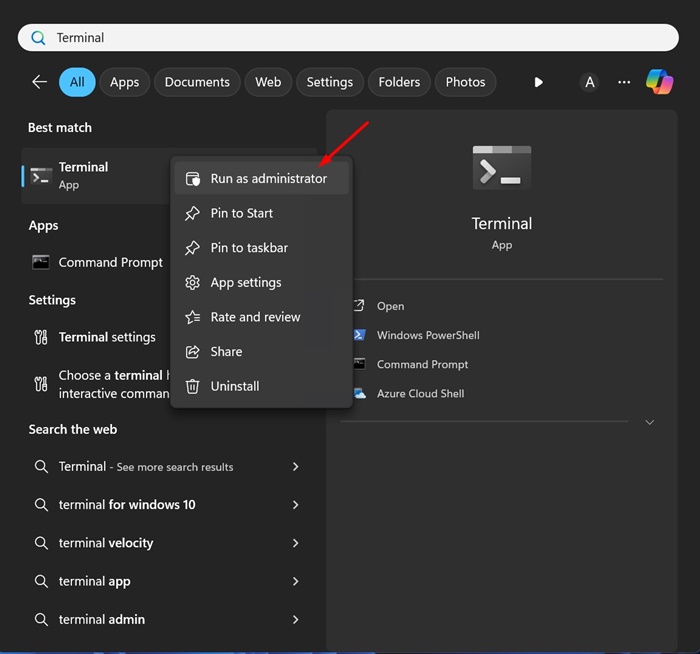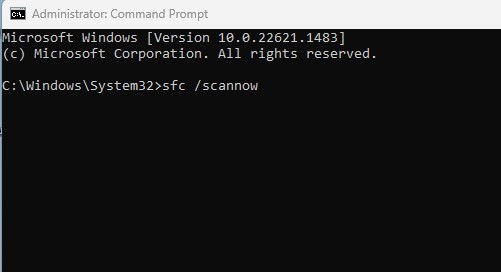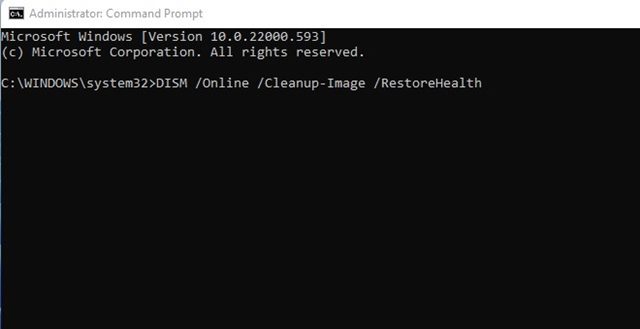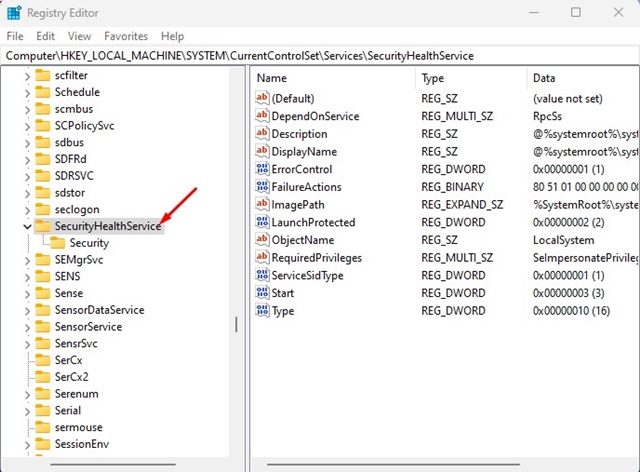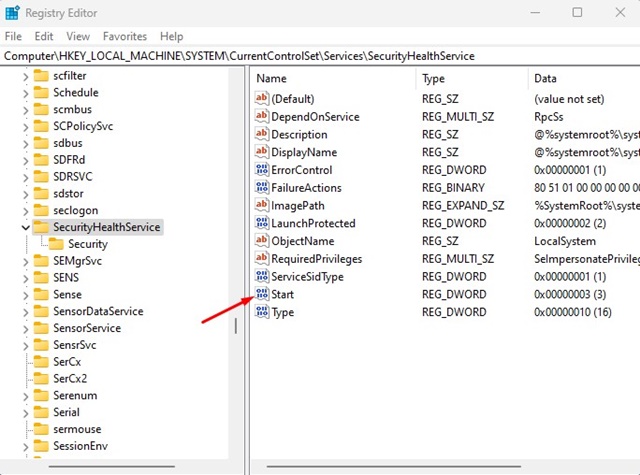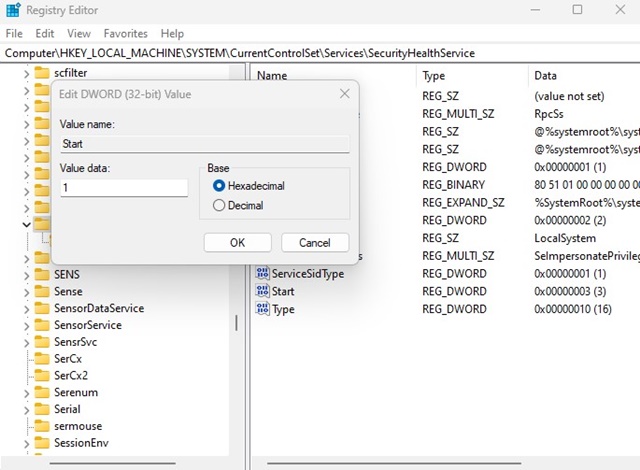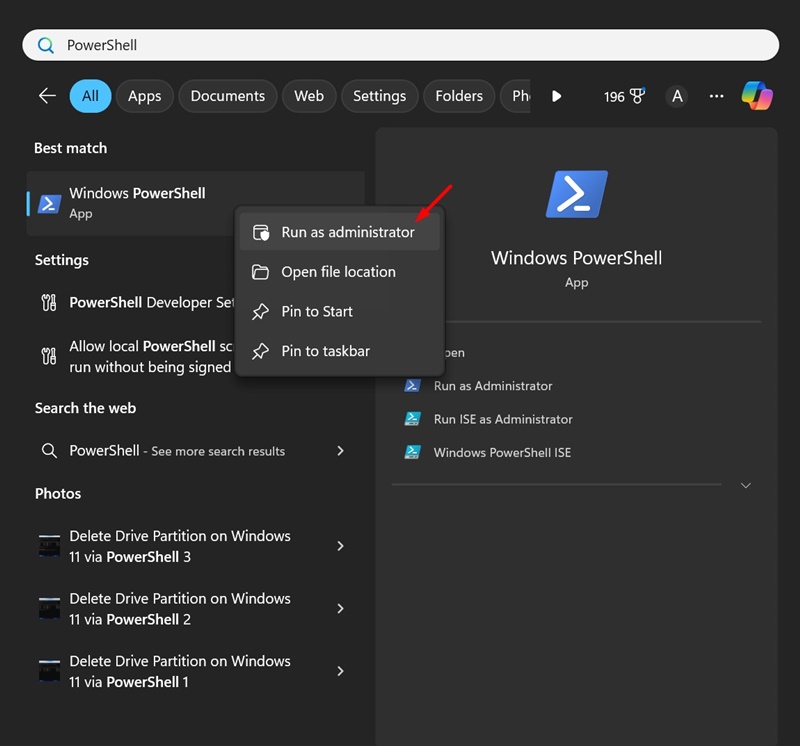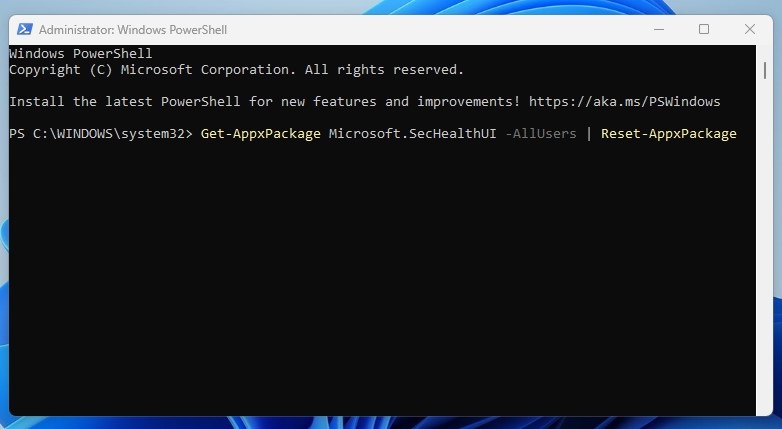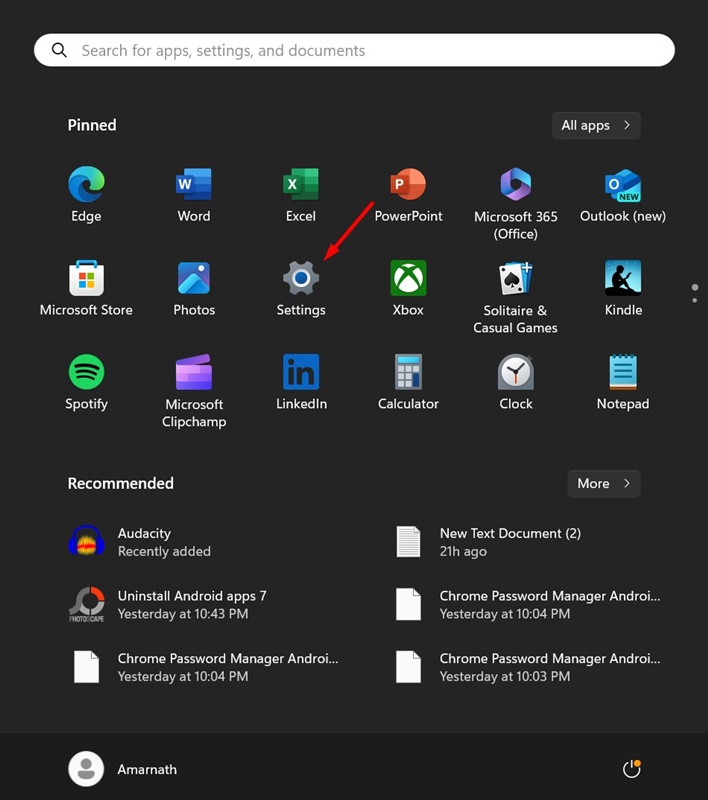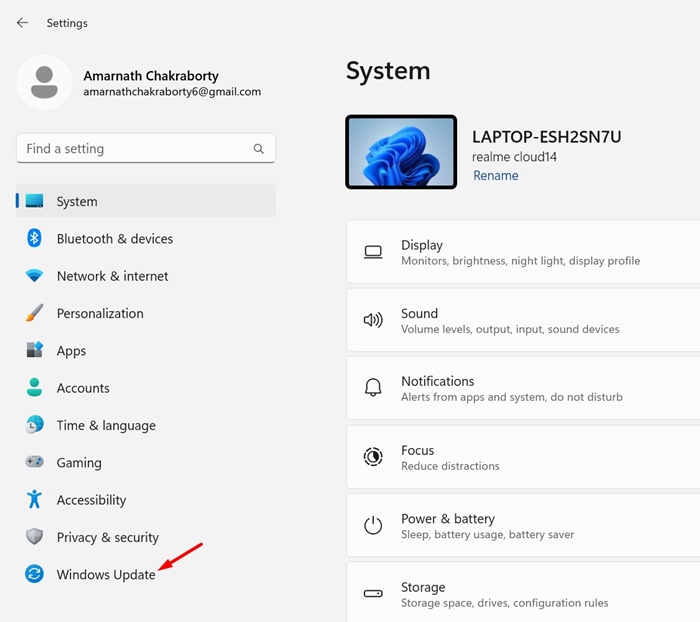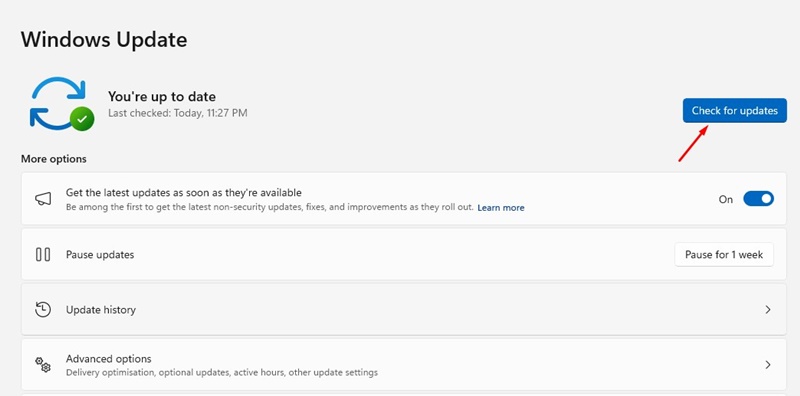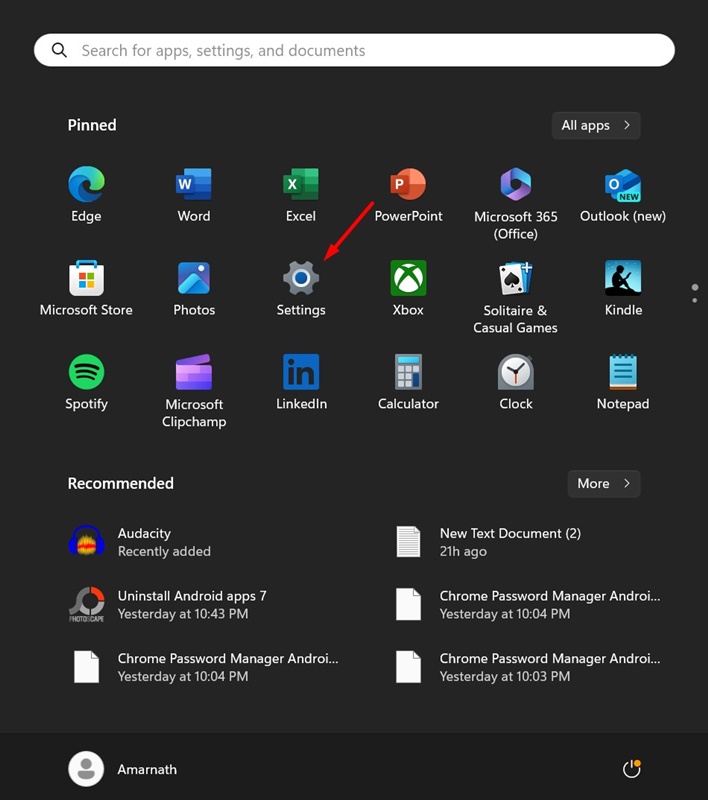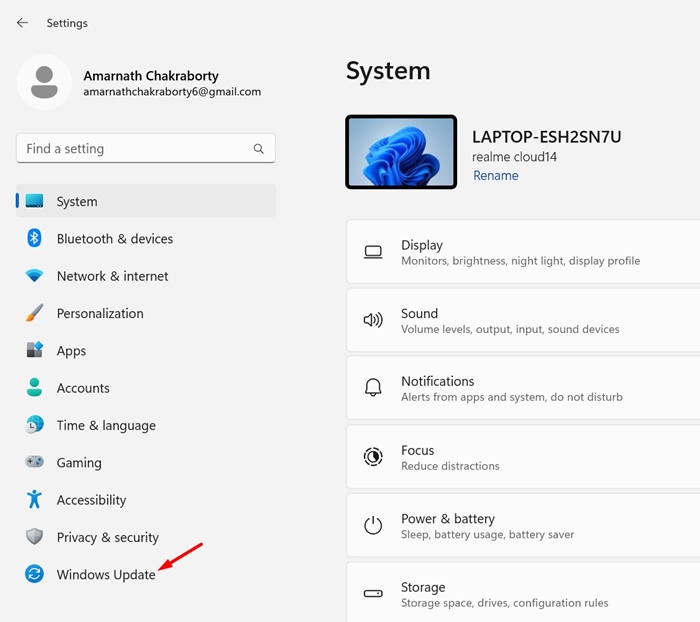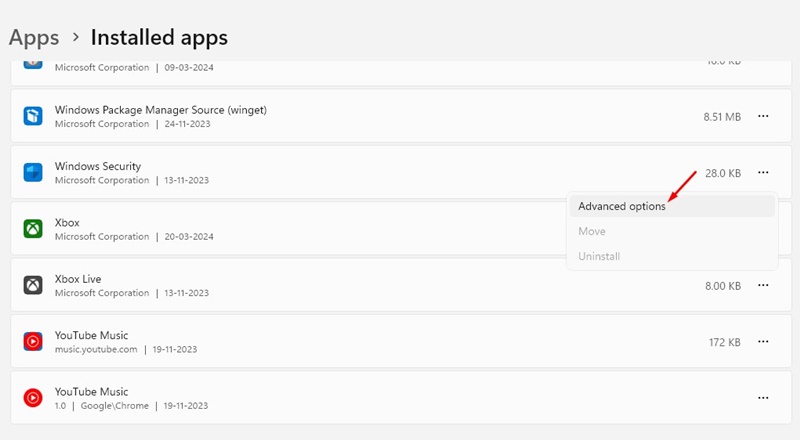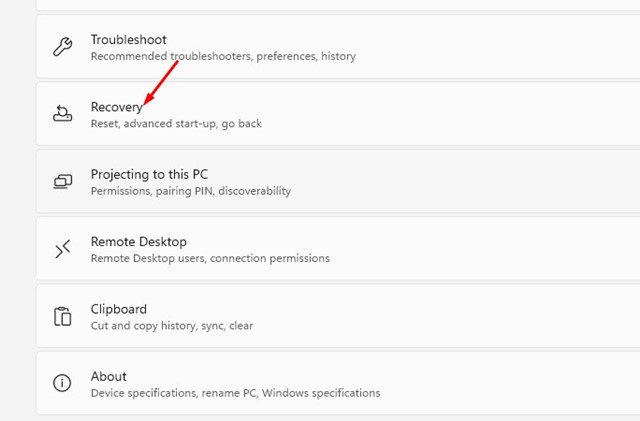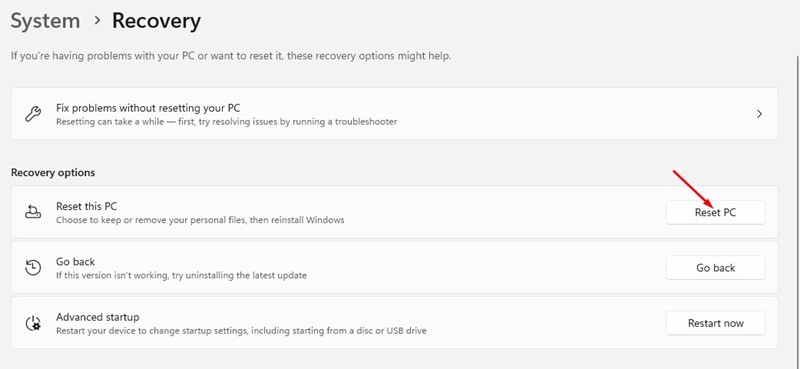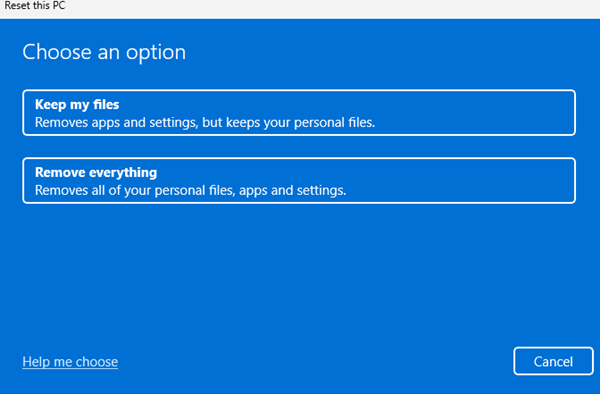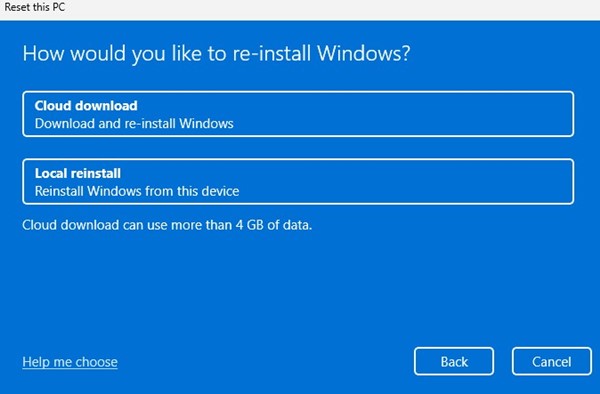В Windows 10 и 11 вам не нужен специальный инструмент безопасности, поскольку в нем уже есть система безопасности Windows. Windows Security — полноценная антивирусная программа, которая отлично защищает ваш компьютер от различных угроз.
Хотя безопасность Windows обладает множеством функций, иногда она может выявлять некоторые признаки проблем. Одна из самых неприятных вещей, с которыми может столкнуться пользователь Windows, — это отсутствие в системе безопасности Windows пустого экрана.
Безопасность Windows может отображать пустой экран по разным причинам. Это может быть признаком атаки вредоносного ПО, повреждения системных файлов, проблем с образом системы или вмешательства в работу стороннего программного обеспечения. Что бы это ни было, проблемы с пустым экраном в системе безопасности Windows можно легко исправить.
Содержание
- 1 Как исправить ошибку безопасности Windows, отображающую белый экран?
- 1.1 1. Перезагрузите компьютер
- 1.2 2. Отключите или удалите сторонние программы безопасности
- 1.3 3. Перезапустите службу безопасности Windows
- 1.4 4. Восстановите приложение Windows Security
- 1.5 5. Восстановите поврежденные системные файлы
- 1.6 6. Внесение изменений в реестр Windows
- 1.7 7. Переустановите приложение Windows Security
- 1.8 8. Обновите свой компьютер с Windows
- 1.9 9. Перезагрузите компьютер с Windows 11
Почему система безопасности Windows показывает пустой белый экран?
Прежде чем устранять проблемы с безопасностью Windows, важно подробно узнать, почему приложение «Безопасность Windows» отображает пустой белый экран. Вот возможные причины, которые приводят к проблемам с безопасностью Windows
- Вмешательство сторонних антивирусов
Это основная причина, по которой приложение «Безопасность Windows» отображает проблему с пустым экраном. Приложение «Безопасность Windows» настроено на автоматическое выключение при обнаружении стороннего программного обеспечения безопасности.
Однако иногда приложение «Безопасность Windows» может не обнаружить стороннюю антивирусную программу, что приводит к конфликту. Этот конфликт часто приводит к тому, что система безопасности Windows отображает проблему с пустым экраном.
- Проблема с безопасностью Windows
Как и все программы, приложение «Безопасность Windows» на вашем компьютере может столкнуться с проблемами. В этом случае он может не открыться или отобразить пустой экран.
Приложение Windows Security при возникновении проблем также может принудительно выключить компьютер во время полного сканирования.
- Атаки вредоносных программ
Хотя это очень редко, атаки вредоносного ПО иногда могут пройти через систему безопасности Windows или другие сторонние приложения безопасности, которые вы используете, и отключить их.
- Поврежденные системные файлы
Если системные файлы повреждены, у вас возникнут проблемы с использованием компьютера. Иногда вы можете получить BSOD или столкнуться с такими проблемами, как приложение безопасности Windows, которое не открывается или показывает пустой экран.
- Устаревшая версия Windows
Устаревшие версии Windows 10/11 обычно содержат ошибки и сбои, которые могут вызвать проблемы со стабильностью и производительностью, например, приложение «Безопасность Windows» не запускает сканирование или не открывается. Вы можете избавиться от таких проблем, обновив Windows 10/11.
Как исправить ошибку безопасности Windows, отображающую белый экран?
Теперь, когда вы знаете все возможные причины, по которым приложение «Безопасность Windows» показывает пустой или белый экран, устранение неполадок может стать простым. Следуйте инструкциям ниже, чтобы устранить проблему с пустым экраном в системе безопасности Windows.
1. Перезагрузите компьютер
Самый первый этап устранения неполадок обычно начинается с простого перезапуска. Перезапуск Windows 10/11, возможно, устранит ошибки и сбои, которые могут конфликтовать со службами безопасности Windows.
Если ошибки и сбои конфликтуют со службами безопасности Windows, приложение может работать не так, как должно. Также будут показаны другие проблемы, например пустой экран, не запущенное сканирование и т. д.
Итак, нажмите кнопку «Пуск» Windows и выберите меню питания. В меню «Питание» выберите «Перезагрузить». После перезагрузки перезапустите приложение «Безопасность Windows».
2. Отключите или удалите сторонние программы безопасности
Как мы все знаем, приложение «Безопасность Windows» автоматически отключается после установки сторонней программы безопасности.
Поэтому, если вы используете стороннюю программу безопасности, например Avast Antivirus или Kaspersky, безопасность Windows перестанет работать.
Поэтому важно отключить или удалить любую стороннюю программу безопасности, которую вы используете на своем ПК с Windows 10/11. После удаления снова откройте приложение «Безопасность Windows»; инструмент не покажет вам пустой экран.
3. Перезапустите службу безопасности Windows
Перезапуск службы безопасности Windows помог многим пользователям Windows решить проблему с пустым экраном. Итак, вы можете попробовать перезапустить службу безопасности Windows, чтобы посмотреть, поможет ли это. Вот что вам нужно сделать.
1. Нажмите кнопку Windows Key + R на клавиатуре. Откроется диалоговое окно «Выполнить».
2. Когда откроется диалоговое окно «Выполнить», введите services.msc и нажмите Enter.
3. Откроется приложение «Службы» в Windows 11. Найдите и дважды щелкните параметр Служба безопасности Windows.
4. В свойствах службы безопасности Windows нажмите «Пуск» (если доступно). После этого нажмите «Применить», а затем «ОК». Если опция «Пуск» недоступна, нажмите «Стоп», а затем «Пуск».
Вот и все! Вот как вы можете легко перезапустить службу безопасности Windows на компьютере с Windows 10/11.
4. Восстановите приложение Windows Security
Восстановление приложения «Безопасность Windows» поможет устранить проблемы с установкой приложения. Поэтому, если безопасность Windows не открывается из-за неисправных или поврежденных установочных файлов, вы можете попробовать восстановить приложение из настроек Windows.
1. Нажмите кнопку «Пуск» Windows и выберите Настройки.
2. Когда откроется приложение «Настройки», переключитесь на Приложения.
3. На правой панели нажмите Установленные приложения.
4. В списке «Установленные приложения» найдите приложение «Безопасность Windows». Затем нажмите на три точки рядом с ним.
5. В появившемся меню выберите Дополнительные параметры.
6. На следующем экране прокрутите вниз до раздела «Сброс». Затем нажмите Восстановить.
Вот и все! Это восстановит приложение «Безопасность Windows» на вашем компьютере. Это должно решить проблему с отображением пустого экрана в системе безопасности Windows 11.
5. Восстановите поврежденные системные файлы
Как мы знаем, поврежденные системные файлы являются основной причиной того, что в системе безопасности Windows 11 появляется проблема с белым экраном. Следовательно, вы также можете попробовать восстановить поврежденные системные файлы, выполнив команды SFC и DISM в CMD.
1. Введите CMD в поиске Windows. Затем щелкните правой кнопкой мыши CMD и выберите Запуск от имени администратора.
2. Когда откроется командная строка, выполните следующую команду:
sfc /scannow
3. Если инструмент SFC возвращается с ошибкой, попробуйте запустить инструмент DISM через CMD. Для этого выполните следующую команду:
DISM /online /cleanup-image /restorehealth
После выполнения обеих команд перезагрузите компьютер с Windows и снова откройте приложение «Безопасность Windows». Это должно исправить проблему с пустым экраном в приложении «Безопасность Windows».
6. Внесение изменений в реестр Windows
Если приложение «Безопасность Windows» по-прежнему показывает пустой экран, вы можете внести эти изменения в реестр Windows. Вот что вам нужно сделать.
1. Введите Regedit в поиске Windows. Затем откройте приложение Реестр Windows из списка наиболее подходящих результатов.
2. Когда откроется редактор реестра, перейдите по этому пути:
Computer\HKEY_LOCAL_MACHINE\SYSTEM\CurrentControlSet\Services\SecurityHealthService
3. С правой стороны дважды щелкните значение DWORD Start.
4. В поле «Значение» введите 1 и нажмите ОК.
Вот и все! Вот как вы можете изменить редактор реестра, чтобы исправить проблему с пустым экраном в приложении «Безопасность Windows».
7. Переустановите приложение Windows Security
Если приложение «Безопасность Windows» по-прежнему показывает белый экран, пришло время переустановить приложение «Безопасность Windows» с помощью утилиты PowerShell.
1. Введите PowerShell в поиске Windows. Затем щелкните правой кнопкой мыши утилиту PowerShell и выберите Запуск от имени администратора.
2. Когда откроется утилита Powershell, выполните следующую команду:
Get-AppxPackage Microsoft.SecHealthUI -AllUsers | Reset-AppxPackage
3. После выполнения этой команды перезагрузите компьютер с Windows.
Вот и все! Это приведет к переустановке приложения Windows Security на вашем ПК с Windows. После выполнения команды обязательно перезагрузите компьютер с Windows.
8. Обновите свой компьютер с Windows
Очень важно поддерживать актуальность версии Windows, особенно если вы хотите исключить проблемы безопасности и стабильности.
Вероятнее всего, в используемой вами версии Windows есть ошибка или сбой, препятствующий правильной работе приложения Windows 11 Security.
Поскольку вы не знаете причину, вы можете попробовать обновить свой компьютер с Windows до последней версии. Вот что вам нужно сделать.
1. Нажмите кнопку «Пуск» Windows и выберите Настройки.
2. Когда откроется приложение «Настройки», переключитесь на Центр обновления Windows.
3. Справа нажмите кнопку Проверить наличие обновлений.
Вот и все! Если доступны какие-либо обновления, загрузите и установите их.
9. Перезагрузите компьютер с Windows 11
Если вы зашли так далеко, вполне вероятно, что вы все еще не можете заставить систему безопасности Windows перестать показывать пустой экран.
В таком случае перезагрузка вашего ПК с Windows должна быть последним вариантом. Сброс настроек вашего компьютера приведет к удалению всех пользовательских настроек и возврату вашего устройства к заводскому состоянию.
Поэтому обязательно создайте резервные копии важных файлов перед перезагрузкой ПК с Windows. Вот как можно перезагрузить компьютер с Windows.
1. Нажмите кнопку «Пуск» в Windows 11 и выберите Настройки.
2. Когда откроется приложение «Настройки», перейдите на вкладку Центр обновления Windows слева.
3. Справа нажмите Дополнительные параметры.
4. Прокрутите вниз до раздела «Дополнительные параметры» и нажмите Восстановить.
5. В разделе «Параметры восстановления» нажмите кнопку Сбросить компьютер.
6. В диалоговом окне «Выберите вариант» выберите Сохранить мои файлы.
7. На вопрос «Как бы вы хотели переустановить Windows?» выберите Загрузка из облака или Локальная переустановка.
8. На следующем экране нажмите кнопку Сбросить.
Вот и все! Это приведет к перезагрузке вашего ПК с Windows. После сброса попробуйте снова открыть приложение «Безопасность Windows»; на этот раз приложение откроется и покажет вам все варианты.
Если вы воспользовались всеми методами, описанными в этой статье, скорее всего, безопасность Windows показывает проблему с пустым экраном, которая уже устранена. Однако вы можете обратиться за помощью на форум Microsoft, если это не так. Дайте нам знать, если вам нужна дополнительная помощь по этой теме.