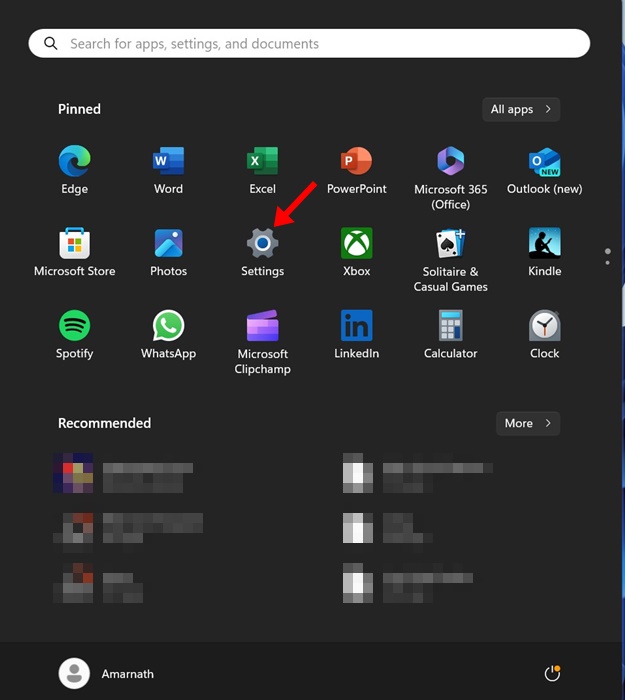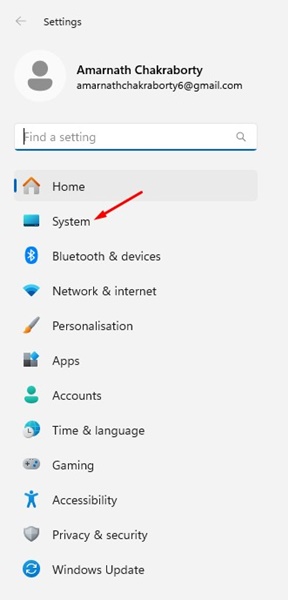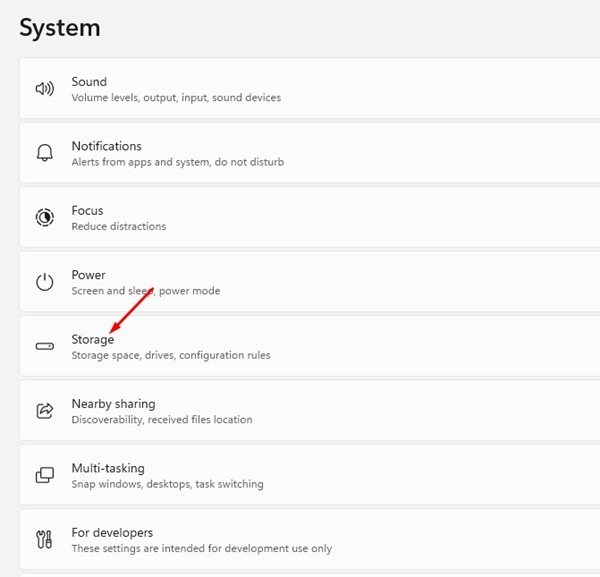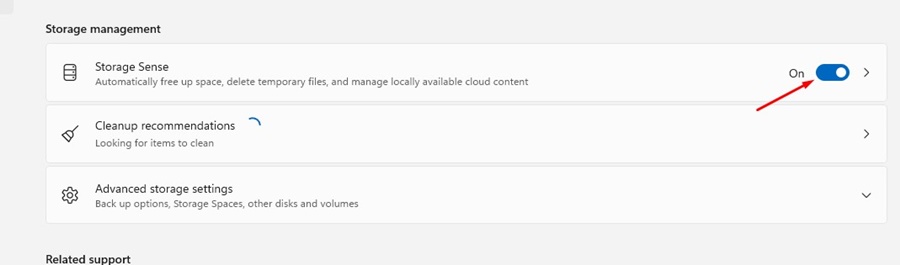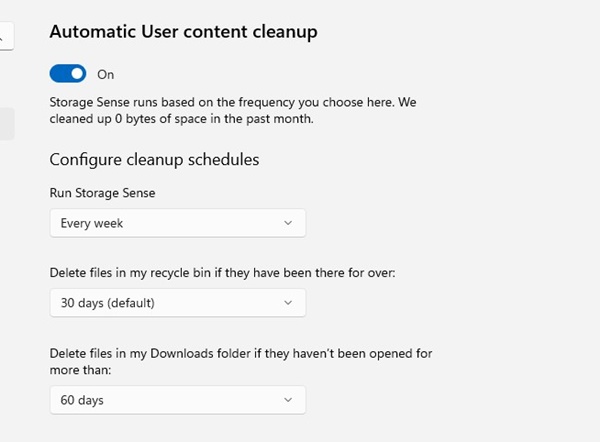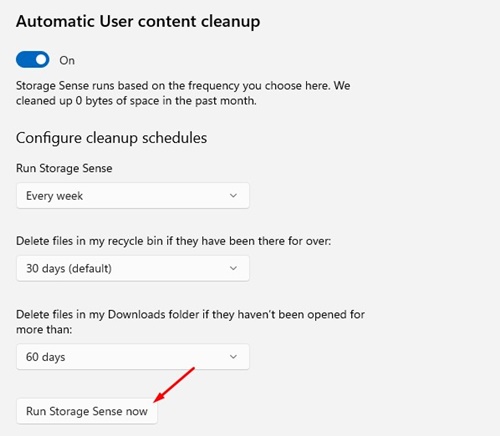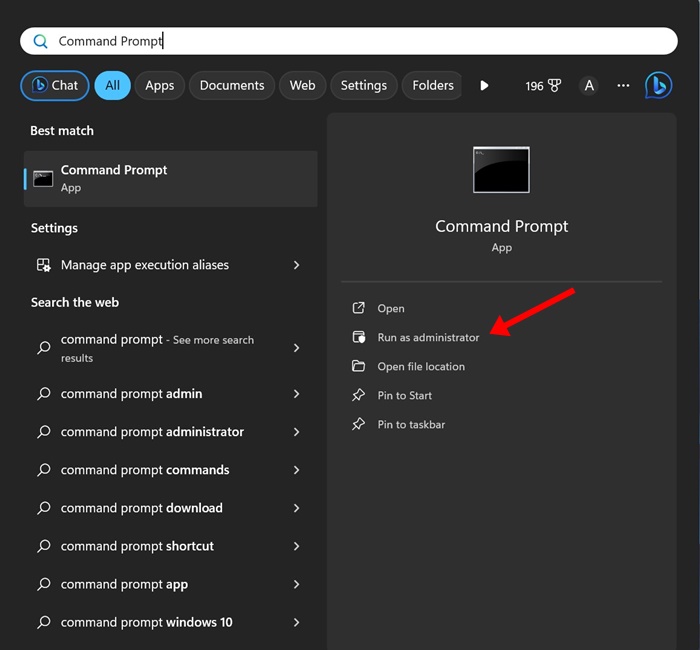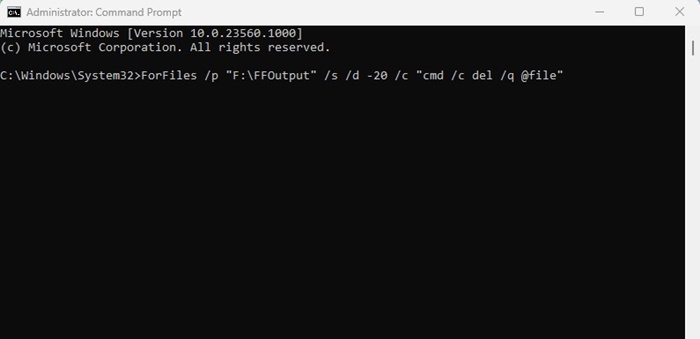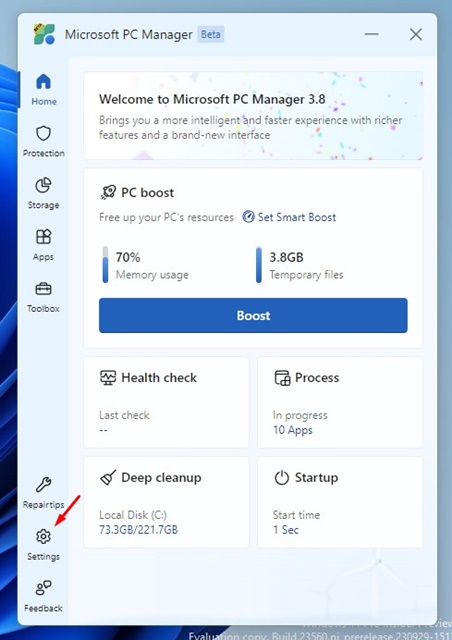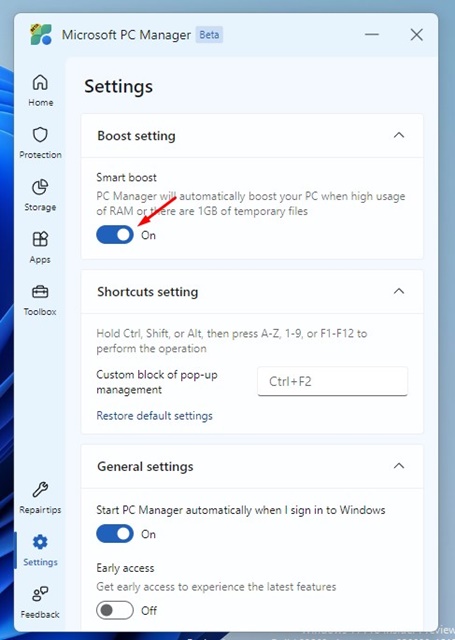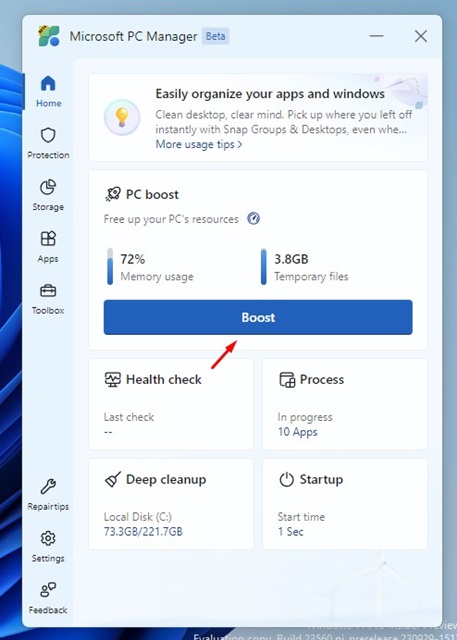При освобождении места в Windows удаление старых и дубликатов файлов кажется лучшим вариантом. Несмотря на то, что существуют сторонние приложения для удаления ненужных файлов, дубликатов и старых файлов, они вам не нужны, если вы используете последние сборки Windows 11.
Последние сборки Windows 10/11 предоставляют возможность автоматического удаления старых файлов. Старые файлы — это файлы, которые какое-то время не изменялись; это также могут быть ненужные файлы и дубликаты. Итак, как автоматически удалить старые файлы в Windows? Об этом мы узнаем из этой статьи.
Автоматическое удаление старых файлов в Windows 11
В Windows 11 вам не нужно использовать сторонние инструменты премиум-класса для поиска и удаления старых файлов. Вы можете использовать встроенные функции или приложения Microsoft для удаления старых файлов.
Удаление старых файлов в Windows 11 даст несколько преимуществ; вы можете освободить место для хранения, улучшив время запуска и производительность.
Кроме того, удаление старых файлов в Windows 11 сделает ваш проводник менее загроможденным и облегчит доступ к важным файлам.
Как автоматически удалить старые файлы в Windows?
Существует не один или два, а три разных способа автоматического удаления старых файлов в Windows 10 или 11. Ниже мы поделились некоторыми простыми шагами по автоматическому удалению старых файлов в Windows 11. Давайте начнем.
1) Автоматическое удаление старых файлов с помощью функции Storage Sense
Этот метод будет использовать Storage Sense для автоматического удаления старых файлов. Вам необходимо настроить Контроль хранилища для автоматического удаления старых файлов. Вот что вам нужно сделать.
1. Нажмите кнопку «Пуск» в Windows 11 и выберите Настройки.
2. Когда откроется приложение «Настройки», перейдите на вкладку Система.
3. Справа нажмите Хранилище.
4. Теперь включите переключатель Контроль памяти.
5. Теперь прокрутите вниз до раздела Настройка расписаний очистки. Вы найдете три разных варианта; вот рекомендуемое расписание.
- Запуск проверки памяти: каждую неделю
- Удалить файлы из корзины: 30 дней.
- Удалить файлы в папке «Загрузки»: 60 дней
6. После настройки расписания нажмите кнопку Запустить проверку хранилища.
Вот и все! При этом немедленно запустится Контроль памяти и будут удалены старые файлы, хранящиеся в корзине, папке «Загрузки» и т. д. Также будут удалены ненужные файлы, хранящиеся на установочном диске вашей системы.
2) Автоматическое удаление старых файлов в Windows с помощью командной строки
Если вам удобно пользоваться командной строкой, вы можете использовать ее для автоматического удаления старых файлов. Вот как можно использовать утилиту командной строки для автоматического удаления старых файлов.
1. Введите Командная строка в поиске Windows 11. Щелкните правой кнопкой мыши командную строку и выберите Запуск от имени администратора.
2. Когда откроется командная строка, выполните следующую команду:
ForFiles /p "C:\Path\To\Folder" /s /d -30 /c "cmd /c del /q @file"
Вот что делает команда:
/p – сообщает ForFiles, где искать файлы.
/s – поиск во вложенных папках.
/d – указывает дату последнего изменения файла.
/c – сообщает ForFiles удалить файлы «cmd /c del @file»
/q – обходит подтверждение удаления.
Важно! В команде замените «C:\Path\To\Folder» на конкретное местоположение папки, которую вы использовали для поиска старых файлов. Кроме того, вы можете изменить дату последнего изменения в команде «30», указав любую дату, которая соответствует вашим потребностям.
Например, окончательная команда будет выглядеть так: ForFiles /p «F:\FFOutput» /s /d -20 /c «cmd /c del /q @file»
Приведенная выше команда выполнит поиск в указанной папке. Мы также изменили дату последнего изменения с 30 на 20.
3. Выполнение команды мгновенно удалит старые файлы, хранящиеся в указанном месте.
Вот и все! Вот как вы можете использовать утилиту командной строки для автоматического удаления старых файлов в Windows.
3) Используйте Microsoft PC Manager для автоматического удаления старых файлов
Microsoft PC Manager – это утилита, предназначенная для проверки состояния вашего устройства, управления дисковым пространством, завершения работы приложений, потребляющих ресурсы, и многого другого. Вы можете использовать его для автоматического удаления старых файлов в Windows. Вот что вам нужно сделать.
1. Загрузите и установите Диспетчер ПК Microsoft на свой компьютер. После установки откройте его из поиска Windows.
2. Нажмите на значок шестеренки настроек вверху и выберите Настройки.
3. Теперь вам нужно включить переключатель Smart Boost. Эта функция повышает производительность вашего ПК при высокой загрузке оперативной памяти или 1 ГБ временных файлов.
4. Вы также можете нажать кнопку Ускорить на панели управления Microsoft PC Manager, чтобы мгновенно очистить временные файлы.
Вот и все! Вот как вы можете использовать Microsoft PC Manager для удаления старых файлов в Windows 10/11.
Итак, это руководство о том, как автоматически удалять старые файлы на ПК с Windows. Дайте нам знать, если вам нужна дополнительная помощь в удалении старых файлов на ПК с Windows. Кроме того, если это руководство окажется для вас полезным, поделитесь им с друзьями.