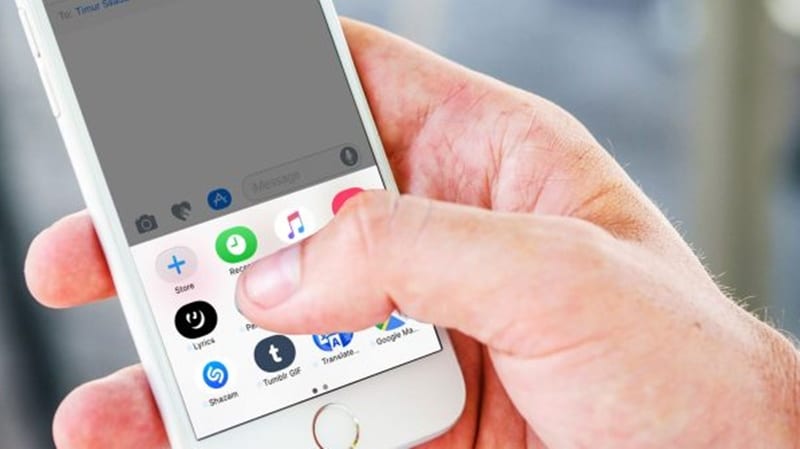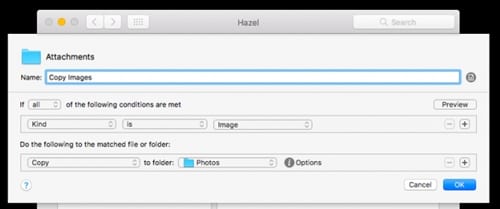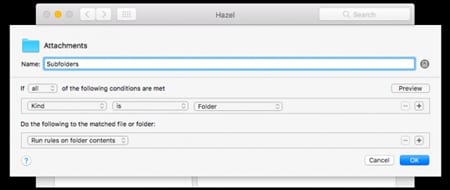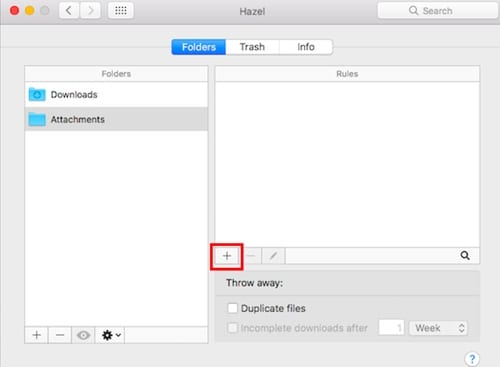iMessage — это служба обмена сообщениями с самым высоким рейтингом, доступная как для пользователей Mac, так и для iPhone. Эта служба обмена сообщениями превосходно построена и наполнена множеством функций и почти всеми необходимыми функциями.
Пользователи, использующие эту услугу, хотели бы иметь одну функцию, с помощью которой изображения можно было бы автоматически сохранять на телефон или компьютер. К счастью, эта опция легко доступна для iMessage; Чтобы воспользоваться этой функцией, необходимо выполнить только простые шаги.
Содержание
Автоматическое сохранение изображений из iMessage на iPhone или компьютер
Итак, если вы ищете способы автоматического сохранения изображений из iMessage на свой iPhone или компьютер, вы попали на правильную страницу. Ниже мы поделились несколькими простыми шагами по автоматическому сохранению изображений из iMessage на ваш iPhone или компьютер. Давайте начнем.
Для Mac
1. На Mac пользователям доступно приложение под названием Хейзел . После установки приложение автоматически загружает изображения в iMessage. Сначала вам нужно будет установить это приложение на свой Mac; вы можете установить его бесплатно и получить пробный период на две недели.
После установки перейдите в Mac Finder и выберите параметр Перейти >Перейти к папке. Вы также можете использовать сочетание клавиш Shift + CMD + G. На экране появится диалоговое окно; введите /Library/Messages в диалоговом окне.
2. При этом изображения iMessage будут сохранены, но убедитесь, что вы больше ничего не вводите в диалоговом окне, поскольку это может повлиять на iMessage.
3. После сохранения вложений и фотографий откройте приложение Hazel, а затем перетащите сохраненные файлы на вкладку папок. Теперь создайте два правила внутри ореха. Чтобы создать правило, нажмите значок Плюс.
Назовите первое правило как «Подпапки» и выберите следующие условия, как показано ниже. После выбора условий запустите правила для содержимого папки и завершите их, нажав ОК.
4. Теперь снова создайте новое правило и назовите его «Копировать изображения», а затем вам нужно будет выбрать некоторые условия, указанные ниже на этом шаге. Скопируйте условия в папку, выберите папку, в которой вы хотите сохранить файлы, а затем нажмите кнопку ОК.
Наконец, вам придется выполнить правила. Для этого нажмите кнопку «Настройки», а затем нажмите «Выполнить правила». Это позволит автоматизировать сохранение изображений в приложении iMessage на вашем Mac.
Для iPhone
1. Сначала откройте приложение iMessage на своем устройстве, а затем перейдите к чату, содержащему фотографии, которые вы хотите сохранить. После этого вам необходимо нажать кнопку I, чтобы просмотреть изображения и вложения, отправленные и полученные от выбранного контакта.
2. Нажмите и удерживайте изображение, которое хотите загрузить или сохранить на устройстве. Просто выберите опцию «Дополнительно» во всплывающем окне. Теперь у вас будет возможность выбрать несколько фотографий. Выберите все фотографии, которые хотите сохранить, а затем нажмите кнопку «Сохранить количество изображений» на экране.
Вот и все. Это не автоматизация приложения для телефона, но все же лучше сохранять несколько изображений одновременно, а не одну фотографию за раз.
Итак, вот несколько простых шагов для автоматического сохранения изображений из iMessage на вашем iPhone или компьютере. Если вам нужна дополнительная помощь по этой теме, сообщите нам об этом в комментариях ниже.