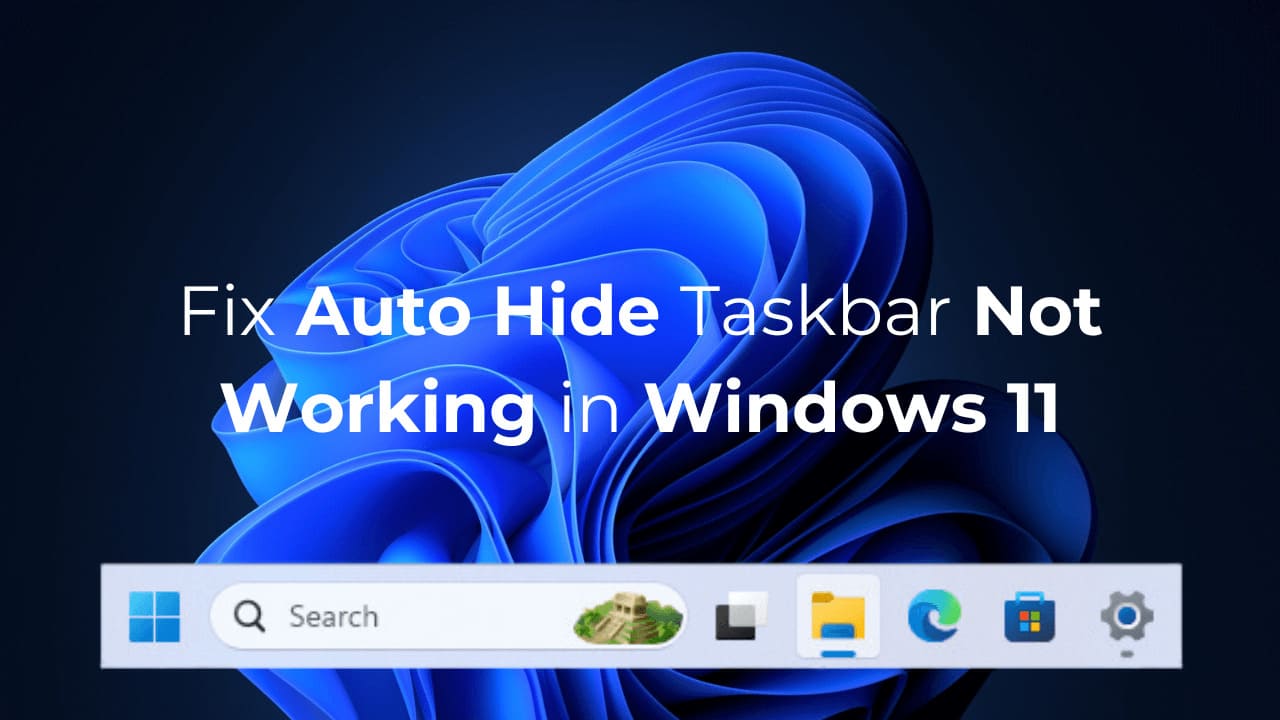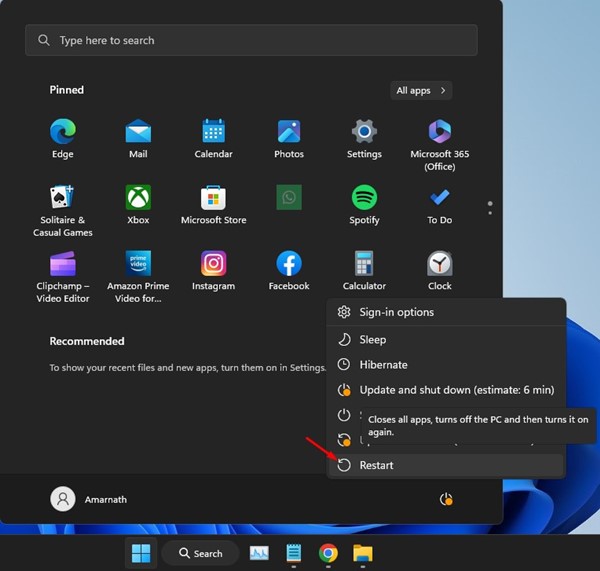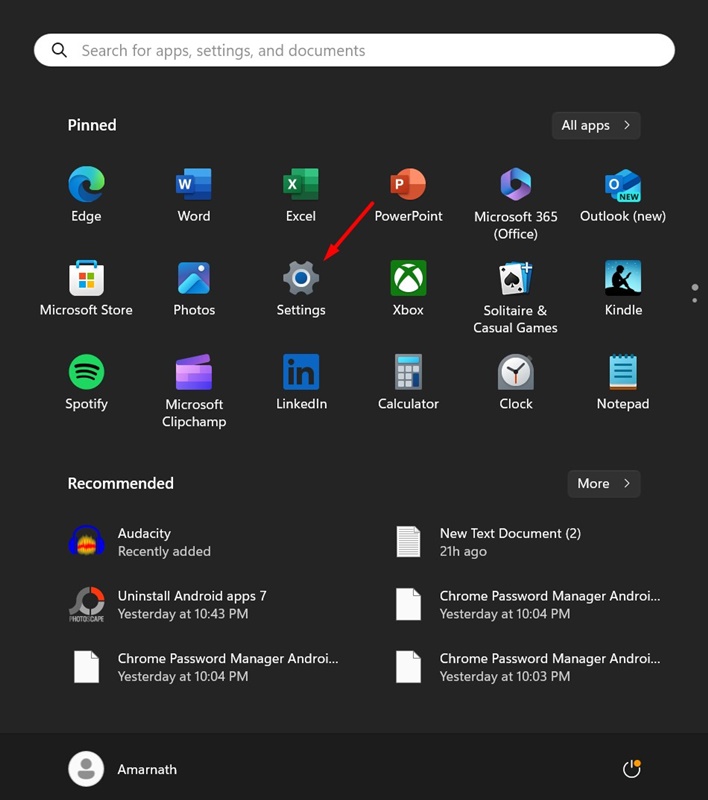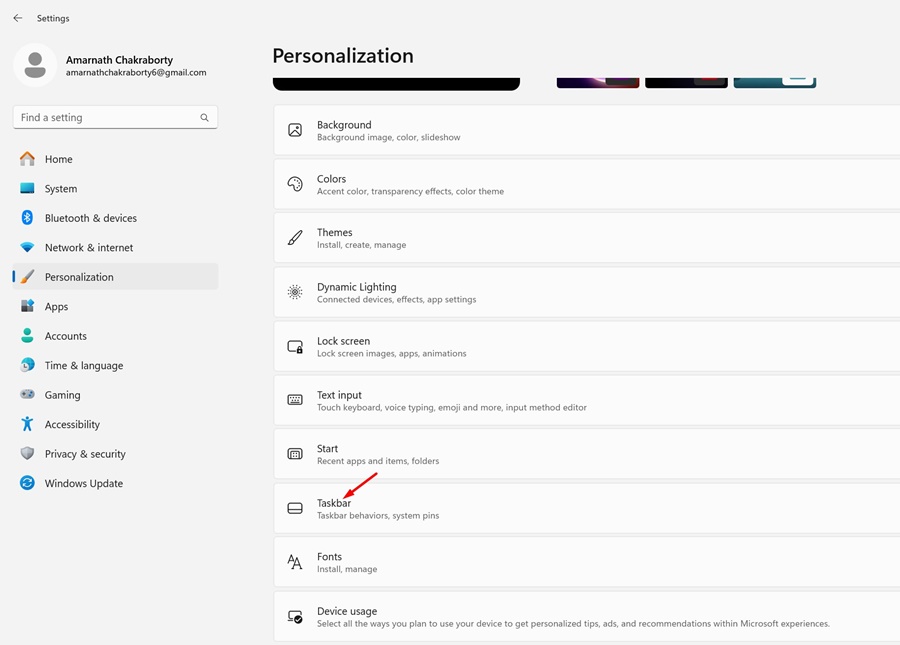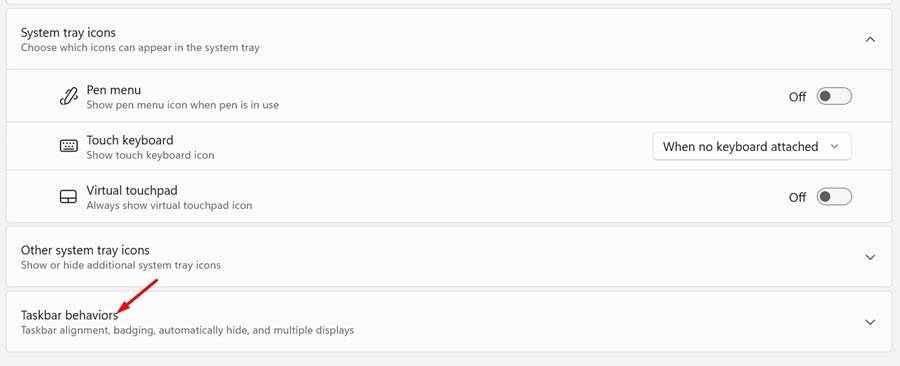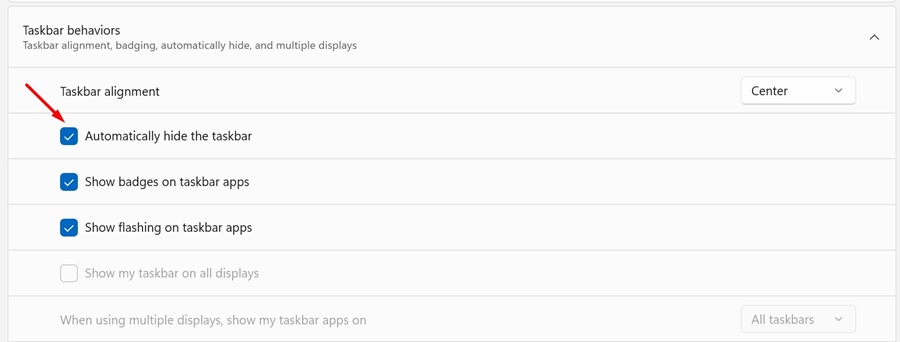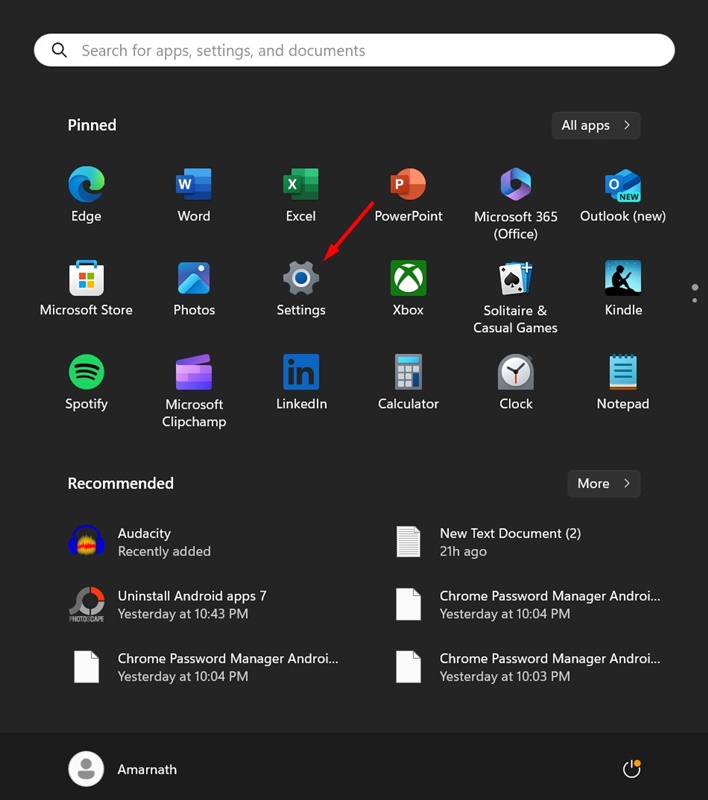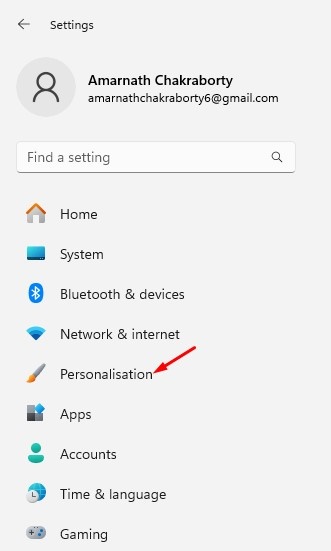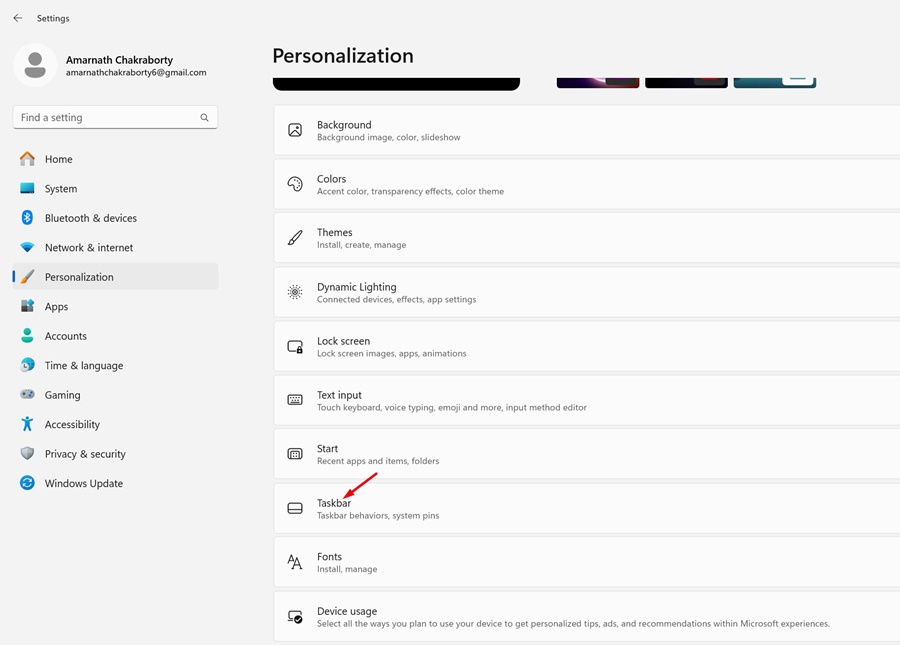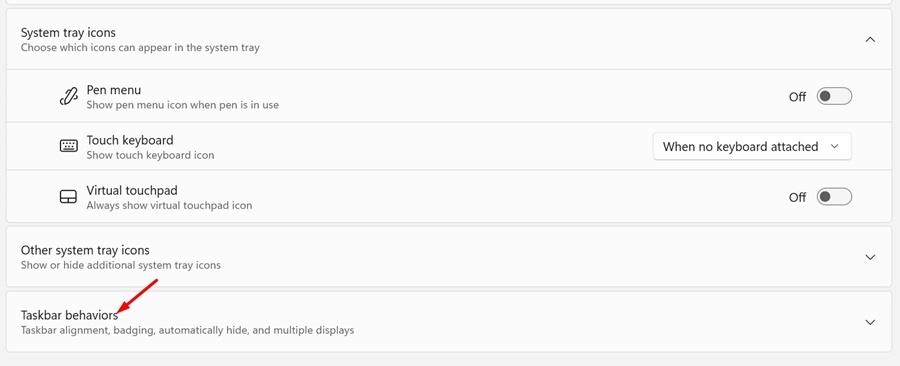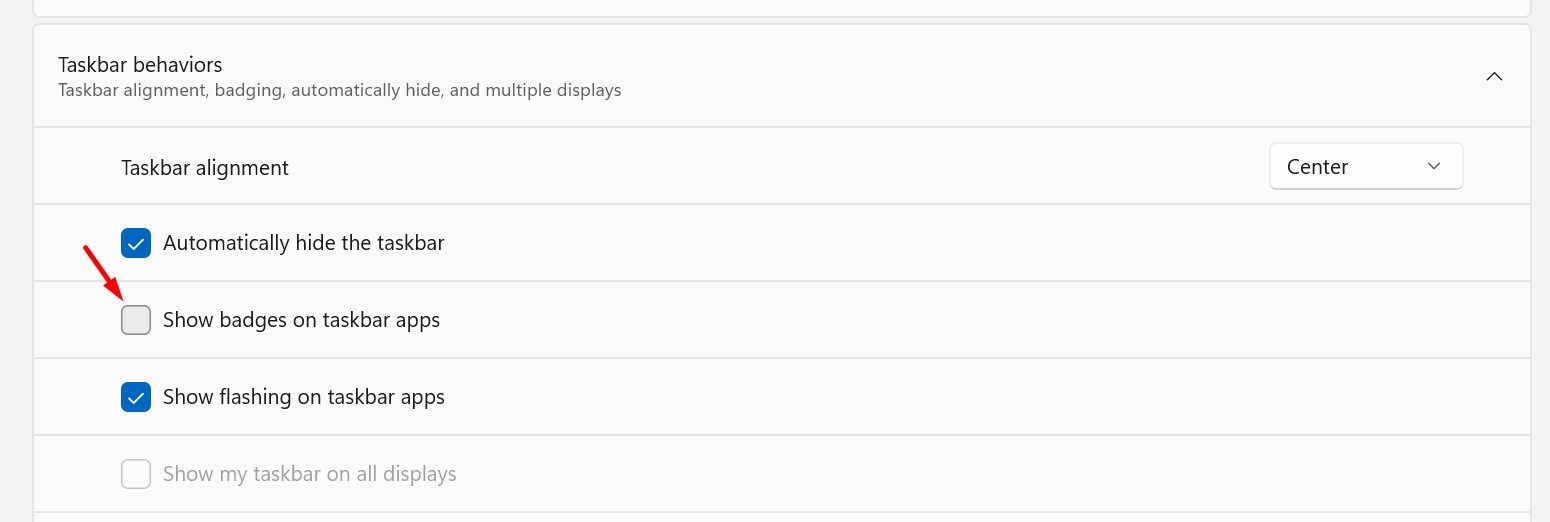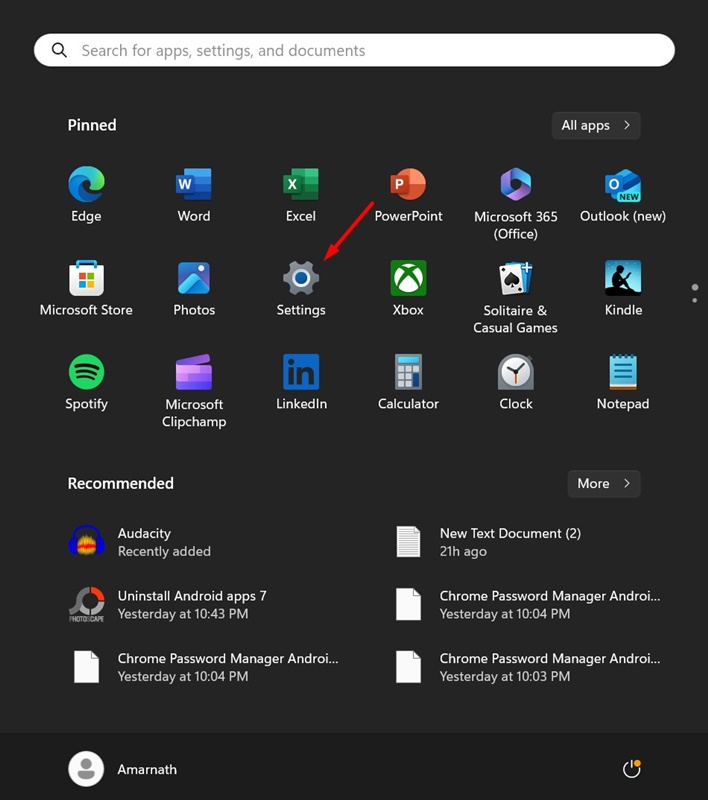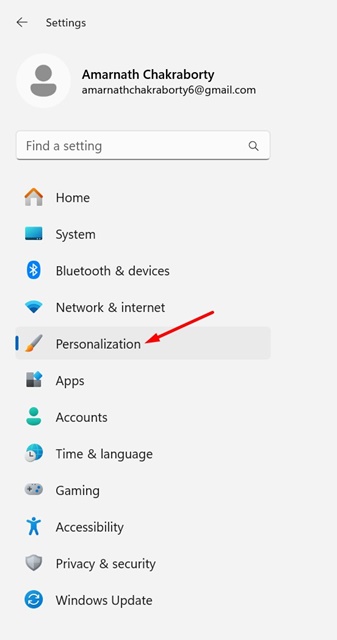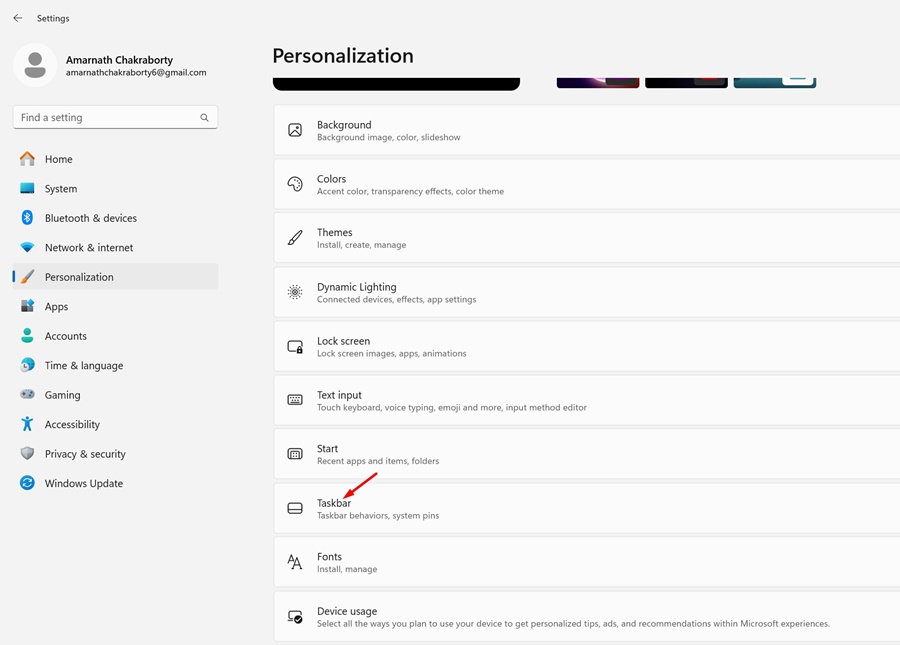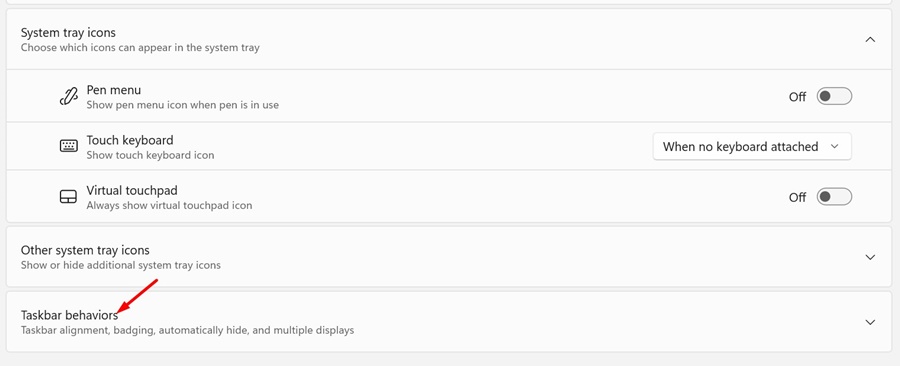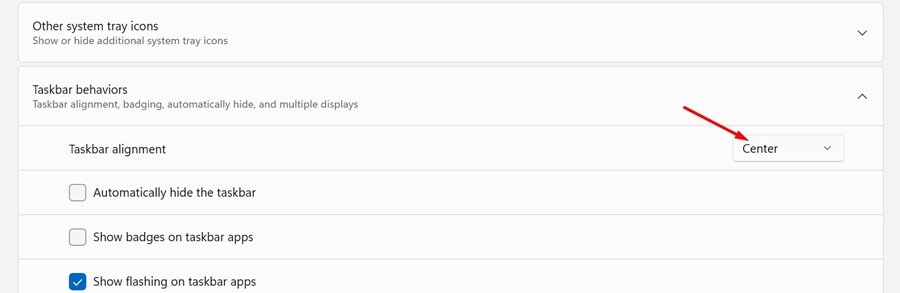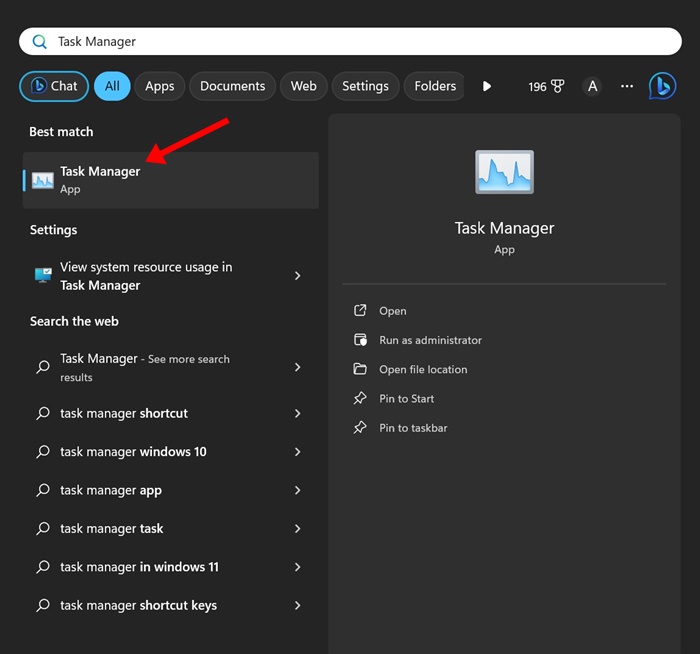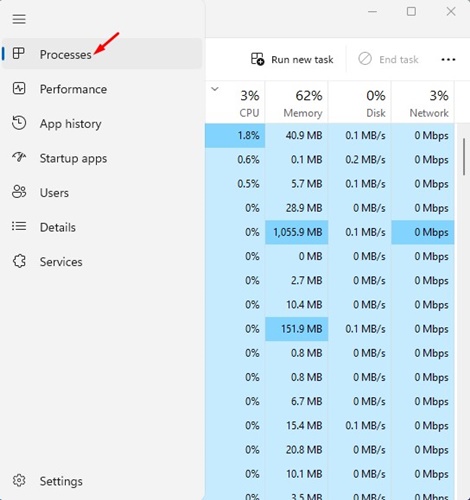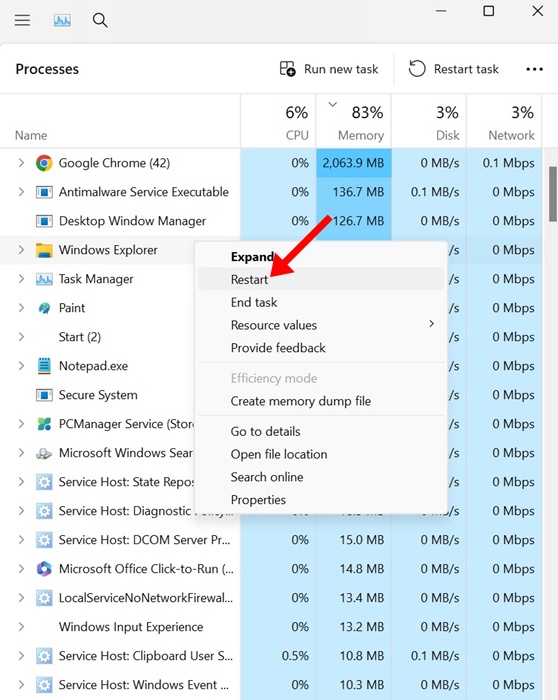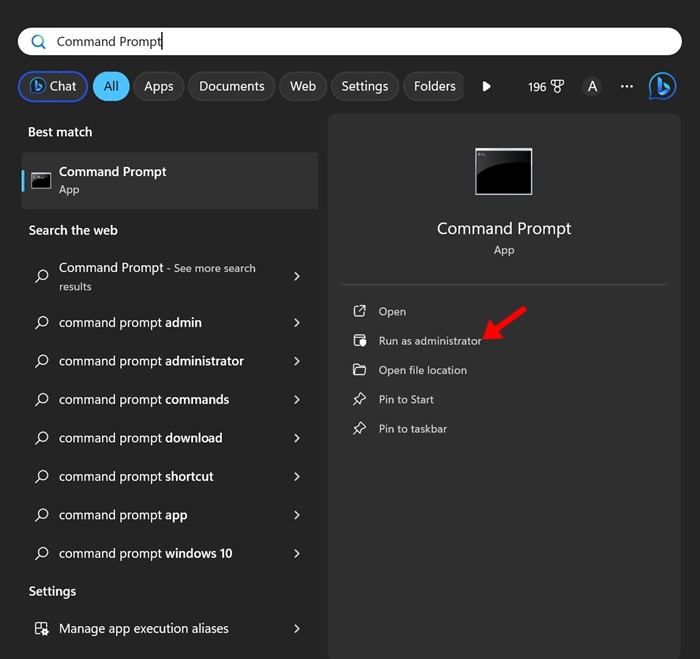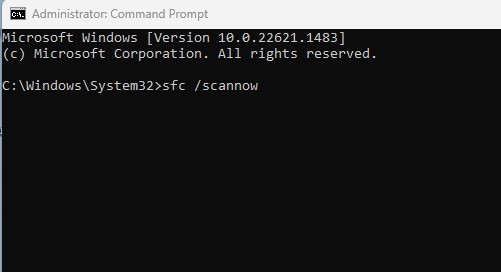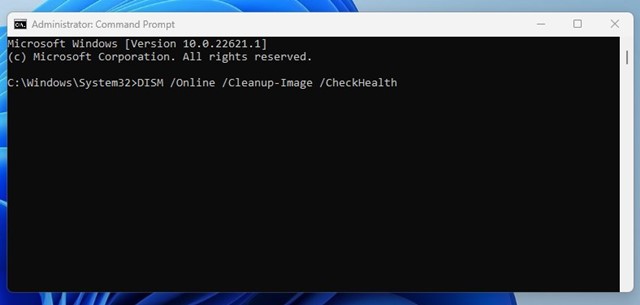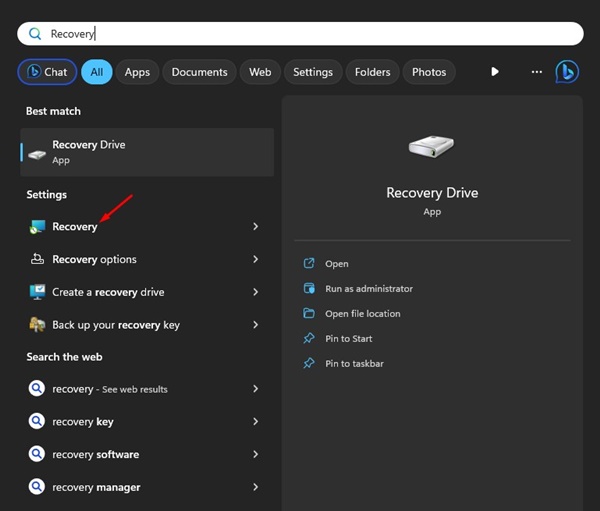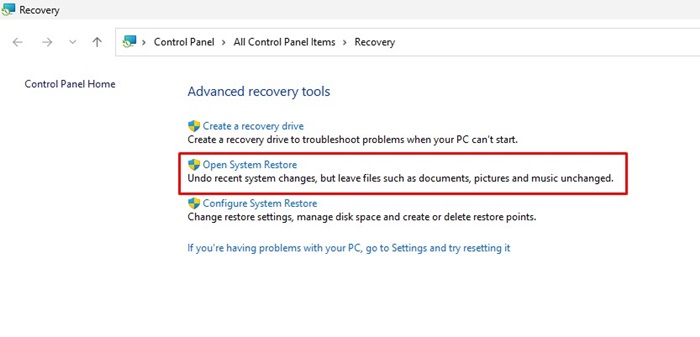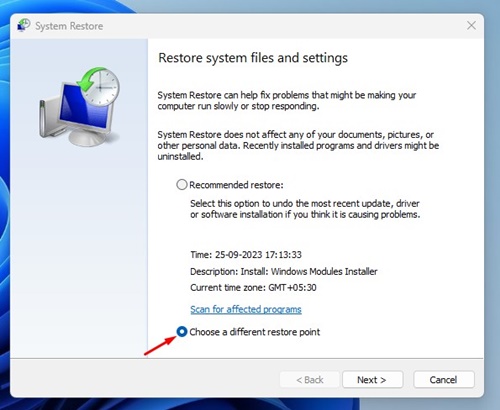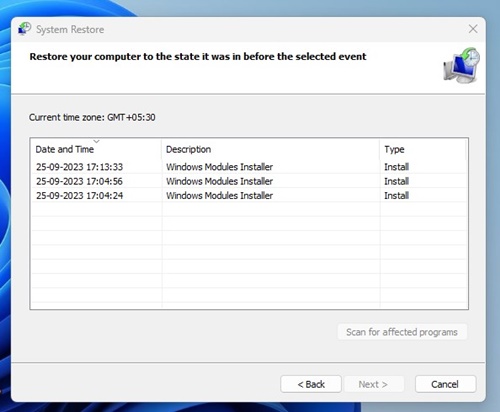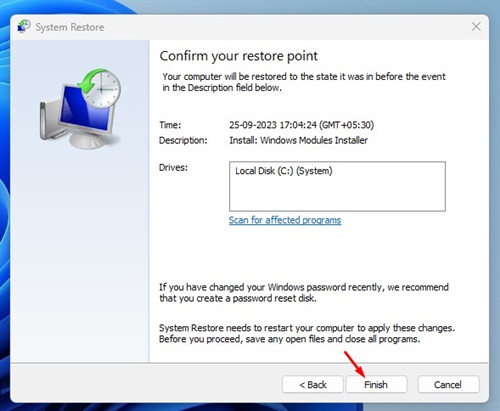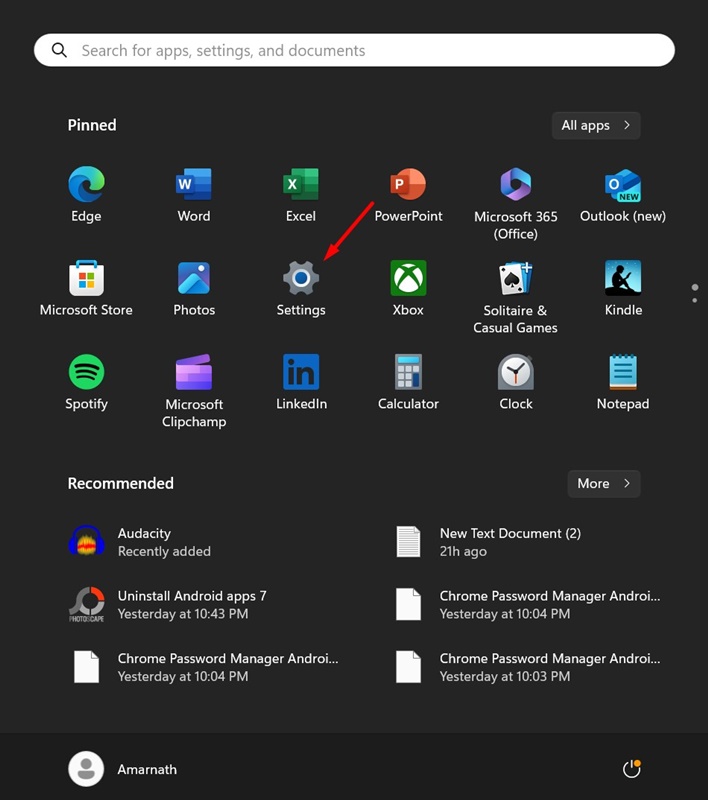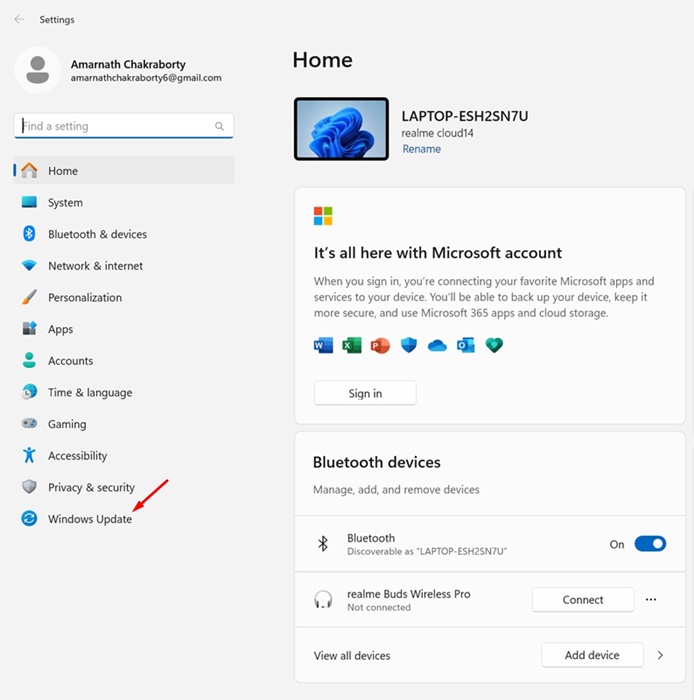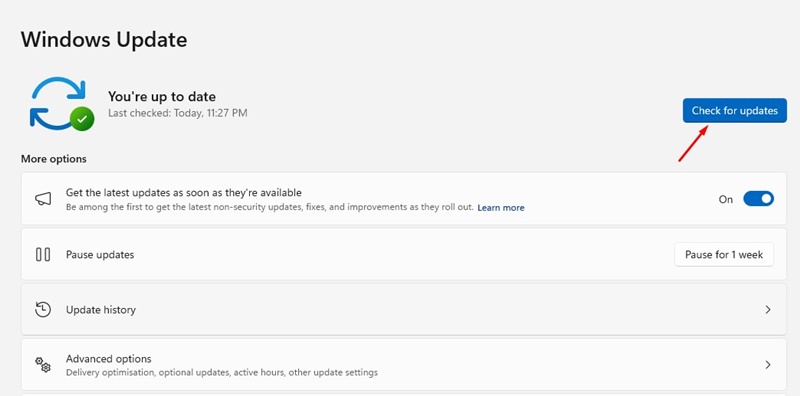Панель задач Windows 11 имеет функцию «Автоматическое скрытие», которая автоматически скрывает панель задач, когда вы ее не используете активно. Эта функция великолепна, поскольку дает больше места на экране.
Однако в последнее время, особенно после установки последнего обновления, выпущенного для Windows 11, многие пользователи столкнулись с проблемами с панелью задач. По словам пользователей, панель задач Windows 11 не останется скрытой.
Содержание
- 1 Как исправить неработающее автоматическое скрытие панели задач в Windows 11
- 1.1 1. Перезагрузите компьютер с Windows 11
- 1.2 2. Убедитесь, что функция автоматического скрытия включена
- 1.3 3. Отключите отображение значков на панели задач Windows 11
- 1.4 4. Выровняйте панель задач по центру
- 1.5 5. Перезапустите процесс Windows Explorer
- 1.6 6. Запустите команды SFC и DISM
- 1.7 7. Выполните восстановление системы
- 1.8 8. Установите ожидающие обновления Windows
Как исправить неработающее автоматическое скрытие панели задач в Windows 11
Итак, если вы пользователь Windows 11 и столкнулись с той же проблемой, следуйте этому руководству. Ниже мы поделились некоторыми простыми советами по устранению неполадок, которые помогут решить проблему с автоматическим скрытием панели задач Windows 11, которая не работает. Давайте начнем.
1. Перезагрузите компьютер с Windows 11
Если панель задач Windows 11 не работает должным образом, вам следует перезагрузить компьютер с Windows.
Перезапуск компьютера с Windows 11 может исправить ошибки и сбои, мешающие правильной работе панели задач Windows.
Поэтому нажмите меню «Пуск» Windows 11 и кнопку питания. В меню питания выберите «Перезагрузить». После перезагрузки проверьте, не скрывается ли панель задач Windows 11 автоматически. Проблема устранена.
2. Убедитесь, что функция автоматического скрытия включена
Прежде чем вносить дальнейшие изменения, важно проверить, включена ли функция автоматического скрытия. Вот как это сделать в Windows 11.
1. Нажмите кнопку «Пуск» в Windows 11 и выберите Настройки.
2. Когда откроется приложение «Настройки», перейдите на вкладку Персонализация на левой панели.
3. Справа нажмите Панель задач.
5. Убедитесь, что флажок «Автоматически скрывать панель задач» включен.
Вот и все! Вот как вы можете включить функцию автоматического скрытия панели задач на компьютере с Windows 11.
3. Отключите отображение значков на панели задач Windows 11
Многие пользователи Windows 11 утверждают, что решили проблему, из-за которой панель задач не скрывалась автоматически, отключив параметр «Показывать значки» в настройках поведения панели задач. Так что вы тоже можете попробовать это сделать и посмотреть, сработает ли это.
1. Нажмите кнопку «Пуск» в Windows 11 и выберите Настройки.
2. Когда откроется приложение «Настройки», перейдите на вкладку Персонализация на левой панели.
3. Справа нажмите на Панель задач.
5. Затем снимите флажок «Показывать значки в приложениях на панели задач».
Вот и все! Это должно исправить автоматическое скрытие панели задач, которое не работает в Windows 11.
4. Выровняйте панель задач по центру
Многие пользователи на форуме Microsoft обнаружили, что автоматическое скрытие панели задач не работает в Windows 11. По их словам, выравнивание панели задач по центру помогло им решить проблему. Вы также можете попробовать сделать это; вот что вам нужно сделать.
1. Нажмите кнопку «Пуск» в Windows 11 и выберите Настройки.
2. Когда откроется приложение «Настройки», перейдите на вкладку Персонализация на левой панели.
3. Справа нажмите Панель задач.
5. Затем нажмите раскрывающийся список рядом с пунктом «Выравнивание панели задач» и выберите Центр.
Вот и все! После внесения изменений перезагрузите компьютер с Windows 11 и посмотрите, работает ли он.
5. Перезапустите процесс Windows Explorer
Если на вашем компьютере возникла проблема с процессом Windows Explorer, некоторые визуальные функции, например автоматическое скрытие панели задач, могут не работать.
Вам необходимо получить доступ к диспетчеру задач Windows 11 и перезапустить процесс проводника Windows. Вот что вам нужно сделать.
1. Введите Диспетчер задач в поиске Windows 11. Затем откройте приложение Диспетчер задач из списка наиболее подходящих результатов.
2. Когда откроется диспетчер задач, перейдите на вкладку Процессы.
3. Справа найдите процесс Проводник Windows.
4. Щелкните правой кнопкой мыши процесс Проводника Windows и выберите Перезапустить.
Экран вашего компьютера на секунду потемнеет, указывая на то, что процесс Windows Explorer был перезапущен.
6. Запустите команды SFC и DISM
Если причиной того, что автоматическое скрытие панели задач не работает в Windows 11, являются поврежденные системные файлы, вам необходимо запустить команды SFC и DISM через утилиту командной строки. Вот что вам нужно сделать.
1. Введите «Командная строка» в поиске Windows 11. Затем щелкните правой кнопкой мыши командную строку и выберите Запуск от имени администратора.
2. Когда откроется командная строка, выполните данную команду:
sfc /scannow
3. Если сканирование SFC возвращает ошибку, выполните эти команды одну за другой:
Dism /Online /Cleanup-Image /CheckHealth Dism /Online /Cleanup-Image /ScanHealth Dism /Online /Cleanup-Image /RestoreHealth
После выполнения всех этих команд перезагрузите компьютер с Windows 11. Затем проверьте, скрывается ли панель задач Windows 11 автоматически.
7. Выполните восстановление системы
Если функция автоматического скрытия панели задач Windows 11 по-прежнему не работает, лучше всего выполнить восстановление системы. Восстановление системы вернет настройки вашего устройства к предыдущей дате, когда все будет работать нормально. Вот как выполнить восстановление системы в Windows.
1. Введите «Восстановление» в поиске Windows 11. Затем откройте приложение Восстановление из списка наиболее подходящих результатов.
2. На экране восстановления нажмите Открыть восстановление системы.
3. На следующем экране выберите Выбрать другую точку восстановления.
4. Выберите точку восстановления, созданную в тот день, когда автоматическое скрытие панели задач Windows 11 работает правильно, и нажмите Далее.
5. В запросе подтверждения нажмите Готово.
Вот и все! Вот как вы можете выполнить восстановление системы на вашем компьютере. После восстановления системы проверьте, не скрывается ли автоматически панель задач.
8. Установите ожидающие обновления Windows
Возможно, в используемой вами версии Windows есть ошибка или сбой, препятствующий правильной работе функции автоматического скрытия панели задач.
Вы можете устранить такие ошибки и сбои, установив ожидающие обновления Windows. Вот как вы можете обновить свой компьютер с Windows 11.
1. Нажмите кнопку «Пуск» Windows 11 и выберите Настройки.
2. Когда откроется приложение «Настройки», переключитесь на Центр обновления Windows.
3. Справа нажмите Проверить наличие обновлений.
Вот и все! Если какие-либо обновления доступны для загрузки, просто скачайте и установите их. Это должно решить проблему с панелью задач Windows 11.
Итак, это несколько простых способов исправить автоматическое скрытие панели задач, не работающее в Windows 11. Если вам нужна дополнительная помощь по этой теме, дайте нам знать в комментариях. Кроме того, если это руководство окажется для вас полезным, не забудьте поделиться им с друзьями.