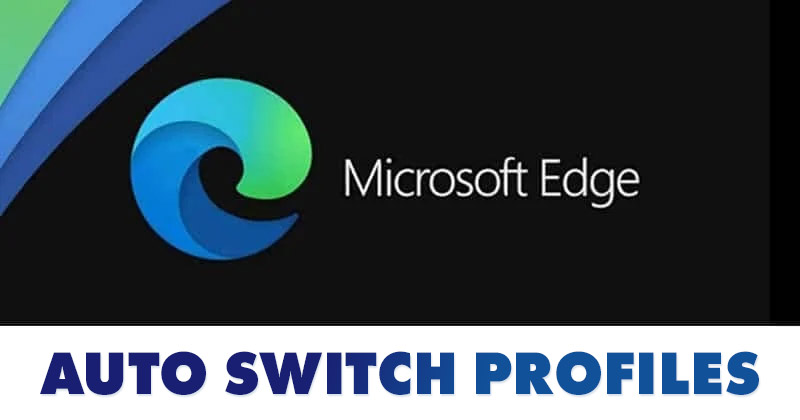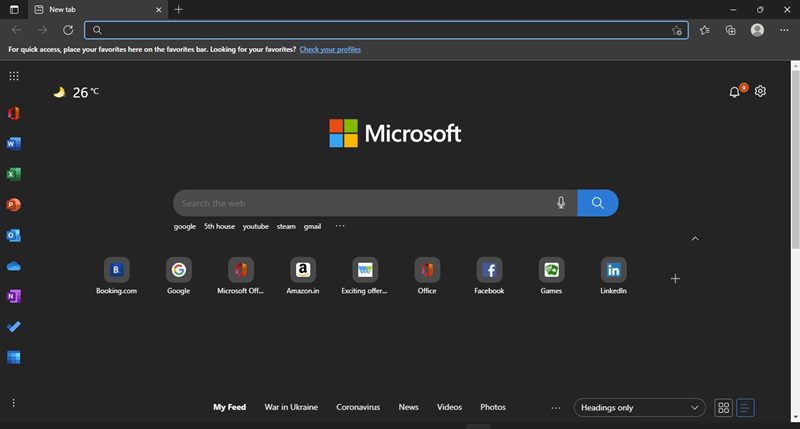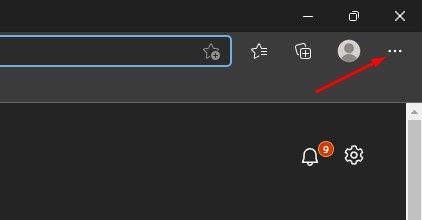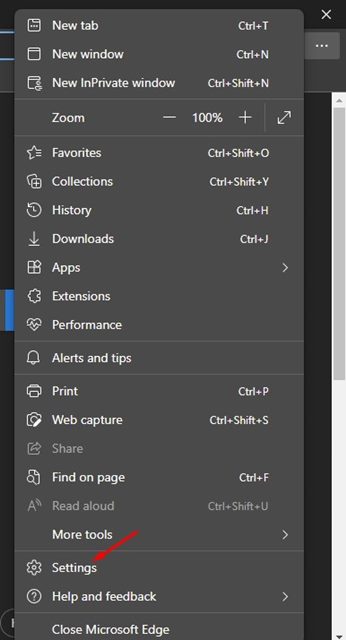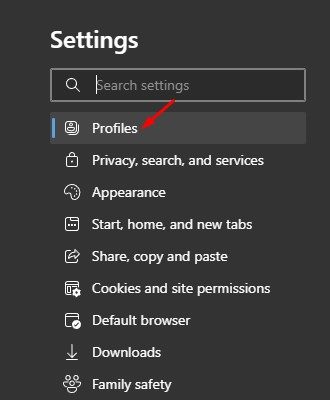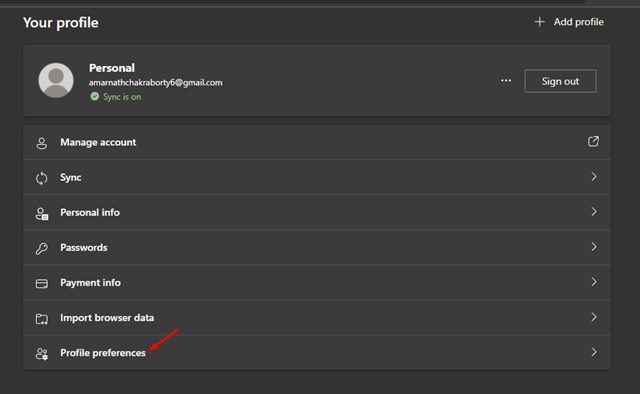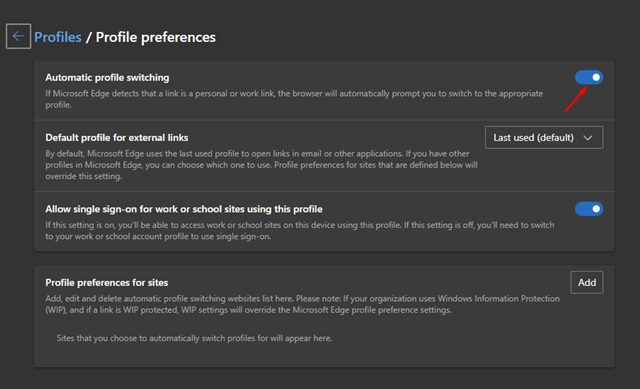Как и веб-браузер Google Chrome, браузер Microsoft Edge позволяет создавать несколько профилей пользователей. Итак, если вы часто делитесь своим компьютером с другими членами вашей семьи, вы можете легко создать для них отдельный профиль пользователя.
Каждый из профилей браузера Microsoft Edge будет иметь различную информацию об учетной записи, историю, избранное, пароли и некоторые другие вещи. Недавно при использовании Microsoft Edge мы обнаружили скрытую функцию управления профилями, называемую автоматическим переключением профилей. Это функция управления профилями, которая автоматически переключается между профилями.
Как работает автоматическое переключение профиля?
По сути, если у вас есть несколько профилей в браузере Edge, веб-браузер спросит, хотите ли вы переключиться на другой профиль при посещении новых веб-сайтов. После выбора профиля браузер Edge запоминает ваш выбор и автоматически переключается на ваш конкретный профиль, когда вы повторно посещаете эти сайты в будущем.
Итак, если Microsoft Edge обнаружит, что ссылка является личной или рабочей, браузер автоматически предложит вам переключиться на соответствующий профиль. Эта функция также может быть очень полезна для тех, кто использует одно и то же устройство и профиль для работы и развлечений; поскольку они смогут лучше следить за тем, чтобы не тратить время на свой рабочий профиль.
Для получения более подробной информации об автоматическом переключении профиля в браузере Microsoft Edge ознакомьтесь с этим связь .
Действия по автоматическому переключению профилей в Microsoft Edge
В Microsoft Edge довольно легко переключать профили автоматически. Вам просто нужно убедиться, что вы используете последнюю версию Microsoft Edge, и выполнить несколько простых шагов, о которых мы рассказали ниже.
1. Прежде всего, запустите браузер Microsoft Edge на компьютере с Windows 11 или Windows 10.
2. Теперь нажмите на три точки, как показано на скриншоте ниже.
3. В меню «Профиль» нажмите Настройки.
4. На странице настроек нажмите вкладку Профили на левой панели, как показано ниже.
5. Справа нажмите кнопку Несколько настроек профиля или Настройки профиля.
6. На странице «Настройки нескольких профилей» включите переключатель Автоматическое переключение профилей.
Вот и все! Вы сделали. Вот как вы можете автоматически переключать профили в браузере Microsoft Edge.
Переключать профили в браузере Microsoft Edge довольно легко. Если вам не нравится эта новая функция, просто отключите переключатель автоматического переключения профилей на шаге 6. Надеюсь, эта статья вам помогла! Пожалуйста, поделитесь им также со своими друзьями. Если у вас есть какие-либо сомнения по этому поводу, сообщите нам об этом в поле для комментариев ниже.