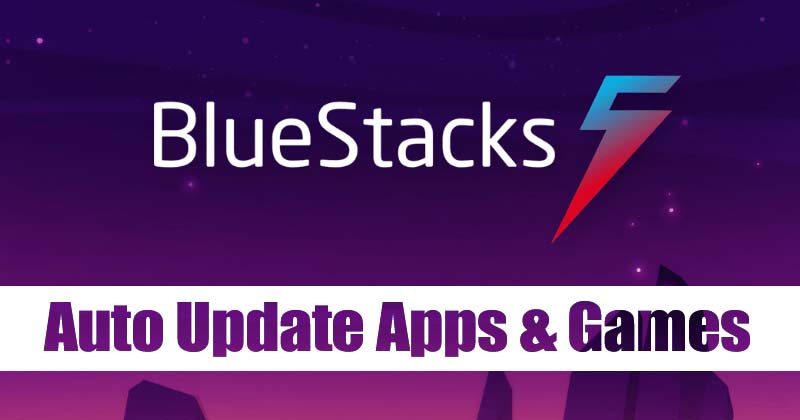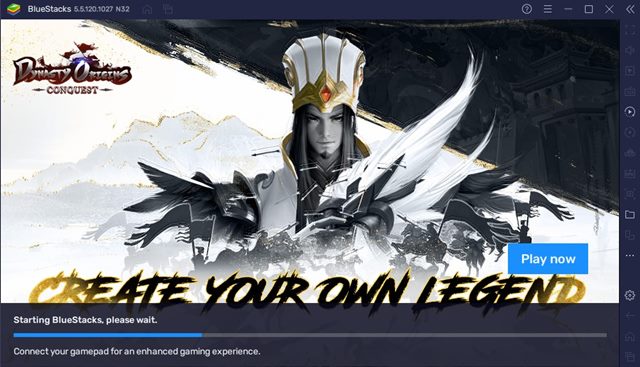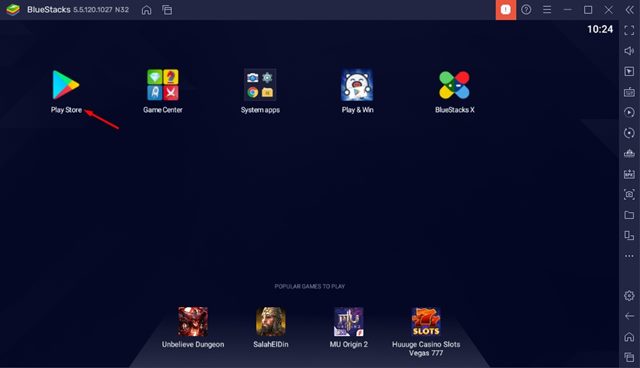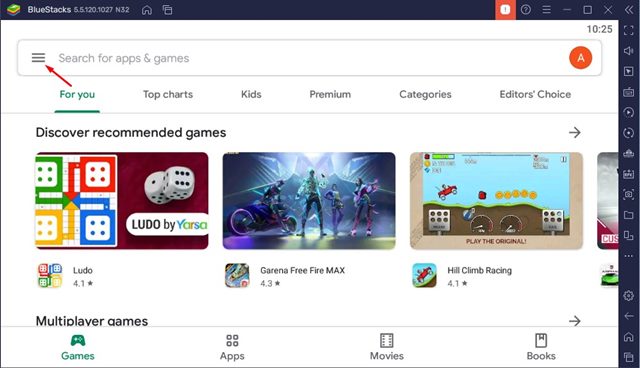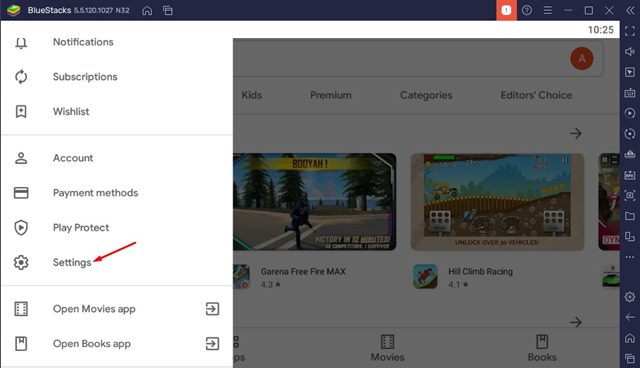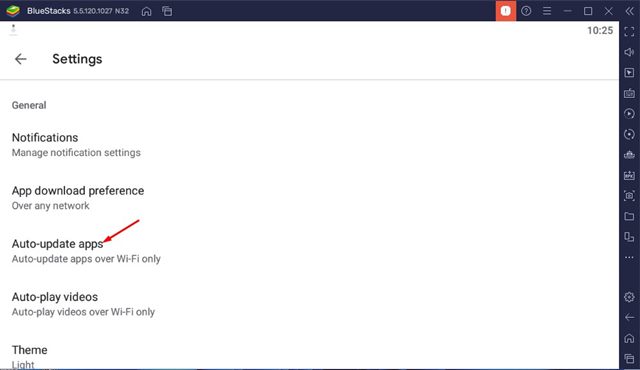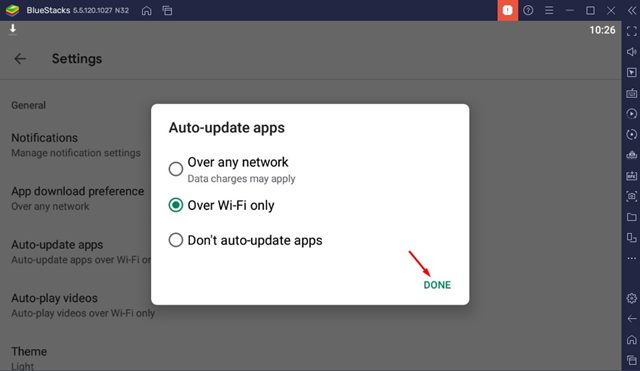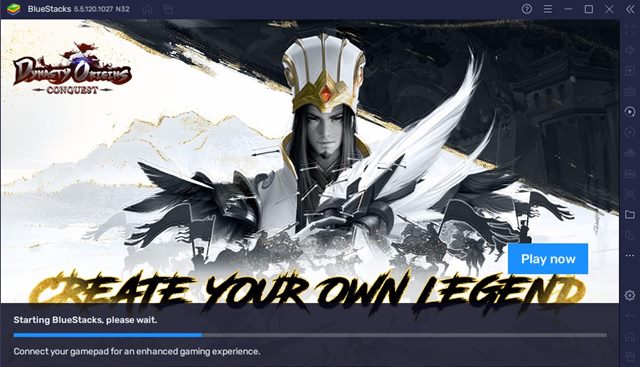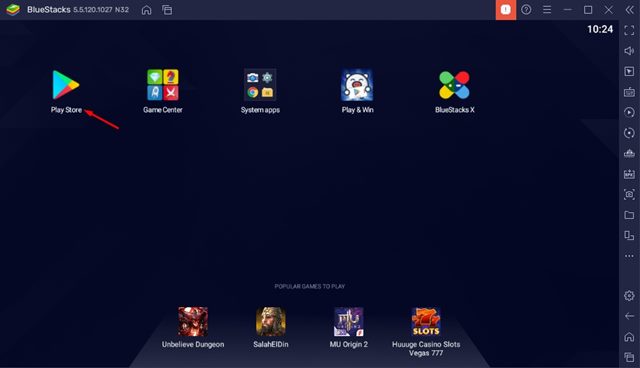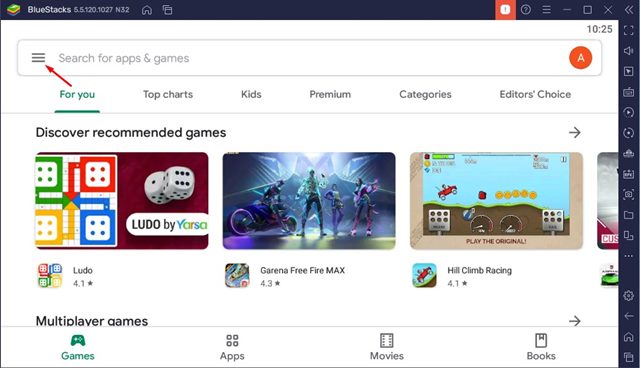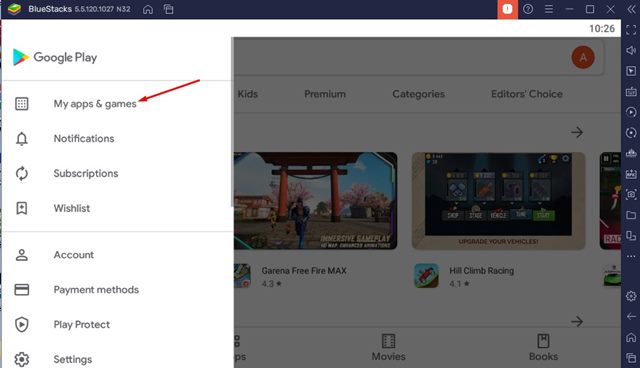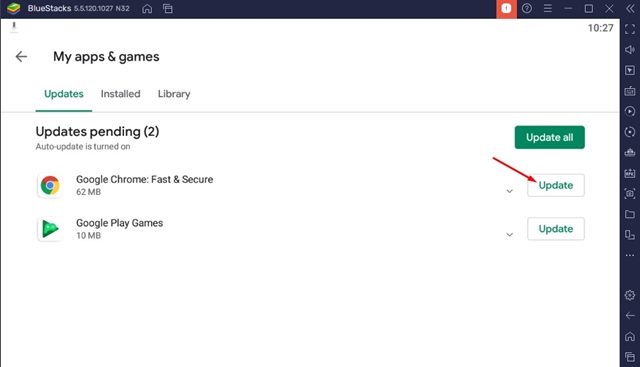Пользователи Windows знают, как легко запускать приложения Android на ПК. Если вы используете Windows 11 и живете в США, вы можете запускать приложения Android прямо в Windows 11. Или же вы можете положиться на эмулятор BlueStacks для запуска приложения или игры Android на своем ПК.
BlueStack на данный момент является лучшим и самым популярным эмулятором Android, доступным для Windows и Mac. С BlueStack вы можете легко играть в приложения и игры для Android на своем компьютере, поскольку эмулятор создает виртуальную версию Android, которая работает на вашем компьютере.
Мы подробно обсуждали BlueStacks в нашей статье Загрузите автономный установщик BlueStacks . Вы можете прочитать эту статью, чтобы узнать о лучших функциях BlueStack. Как и ваш смартфон Android, BlueStacks также использует Google Play Store для загрузки, установки и обновления приложений.
Содержание
Шаги по автоматическому обновлению приложений и игр на BlueStacks
Аналогично вы можете использовать Google Play Store в эмуляторе BlueStack для автоматического обновления приложений и игр, которые вы запускаете на своем компьютере. Поэтому в этой статье мы поделимся пошаговым руководством по автоматическому обновлению приложений и игр на BlueStacks. Давайте проверим.
Как включить автоматическое обновление приложений в BlueStack
С помощью этого метода мы узнаем, как включить автоматическое обновление приложений в BlueStack. Чтобы автоматически обновлять приложения в BlueStacks, вам необходимо выполнить несколько простых шагов, о которых мы рассказали ниже.
1. Прежде всего, запустите BlueStacks на своем ПК с Windows.
2. Теперь откройте Google Play Store на панели приложений.
3. Затем нажмите гамбургер-меню, расположенное в левой части экрана.
4. В списке параметров нажмите Настройки.
5. В настройках Google Play Store выберите параметр Автоматическое обновление приложений.
6. Теперь выберите опцию «По любой сети». Если вы хотите автоматически обновлять приложение только при подключении к Wi-Fi, выберите параметр «Только через Wi-Fi». После этого нажмите кнопку Готово.
Вот и все! Вы сделали. Вот как вы можете автоматически обновлять приложения и игры в эмуляторе BlueStacks для Android.
Как обновить отдельное приложение в BlueStack
В этом методе мы собираемся обновлять приложения в BlueStack индивидуально. Следуйте этому методу, только если вы не хотите включать автоматическое обновление для всех приложений в BlueStack. Вот несколько простых шагов, которые вам нужно выполнить.
1. Прежде всего, запустите приложение BlueStack на своем устройстве Windows.
2. Затем выберите приложение Google Play Store в меню приложений или на панели приложений.
3. Теперь вы увидите Google Play Store. Просто нажмите гамбургер-меню слева, как показано на скриншоте.
4. В списке вариантов выберите вариант Мои приложения и игры.
5. Теперь вы найдете различные варианты. Вам нужно выбрать приложение, которое вы хотите обновить, и нажать кнопку Обновить.
Вот и все! Вы сделали. Теперь BlueStack обновит приложение за вас. Вот как вы можете обновлять отдельные приложения в BlueStack.
Читайте также: 10 лучших альтернатив BlueStacks для запуска игр Android на ПК
Включить автоматическое обновление приложений и игр в BlueStack довольно просто. Надеюсь, эта статья помогла вам! Пожалуйста, поделитесь им также со своими друзьями. Если у вас есть какие-либо сомнения по этому поводу, сообщите нам об этом в поле для комментариев ниже.