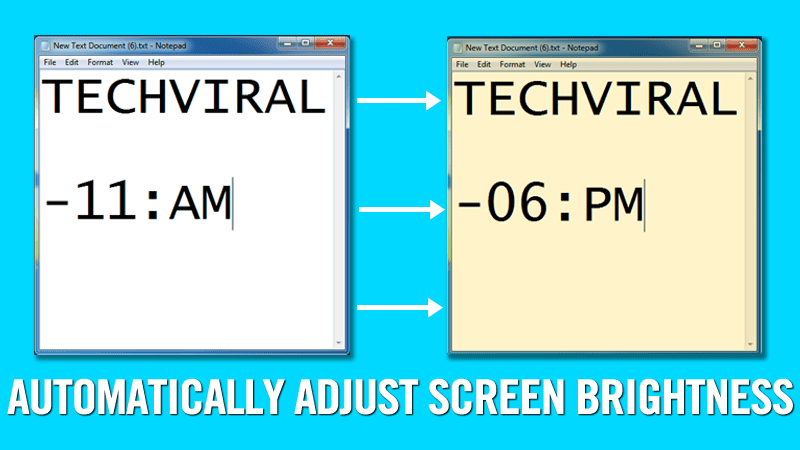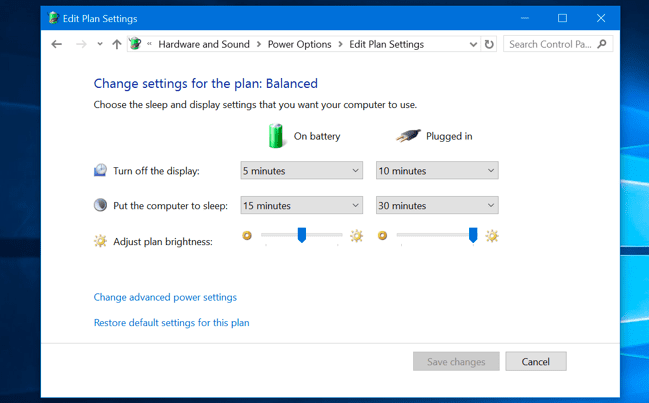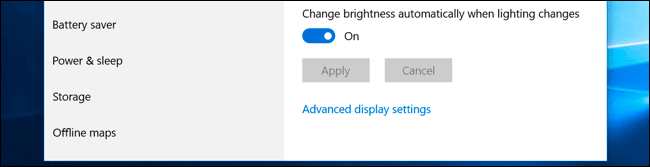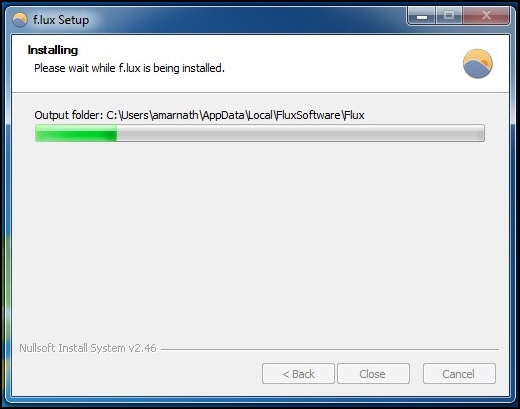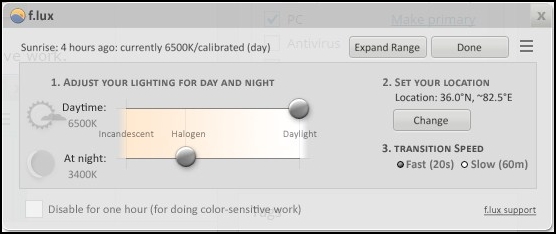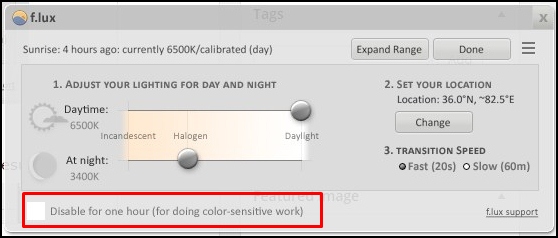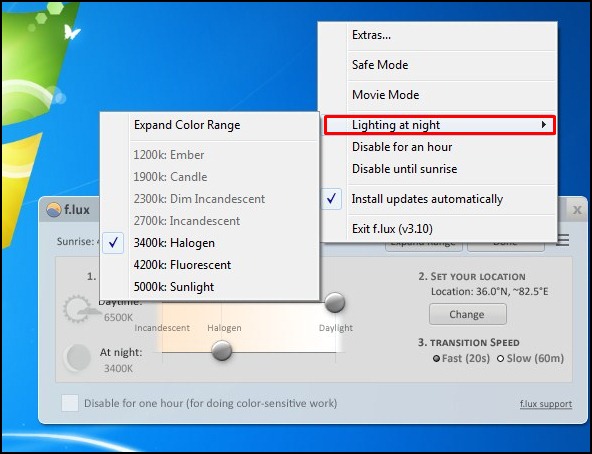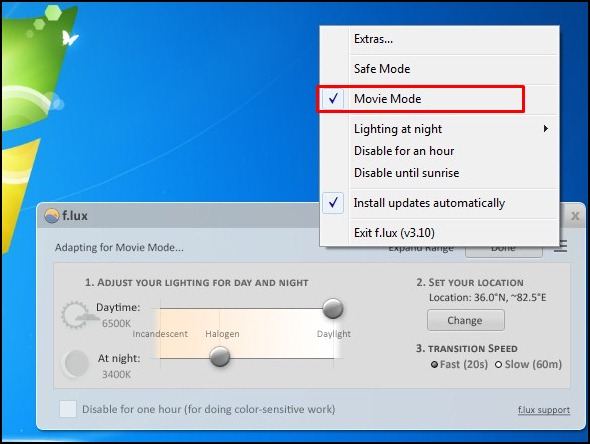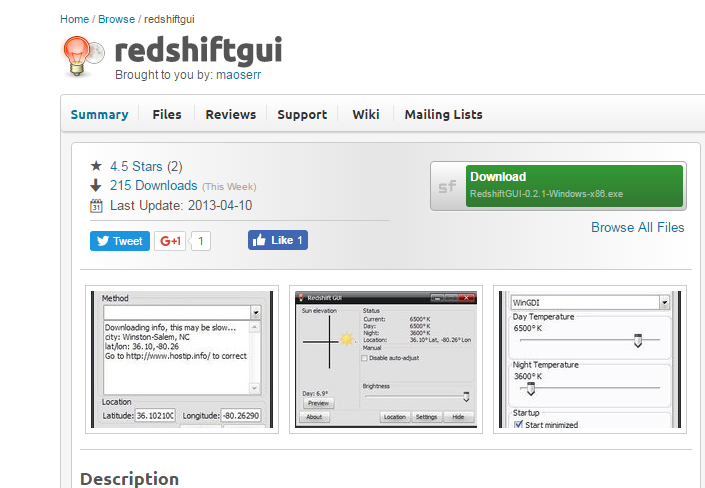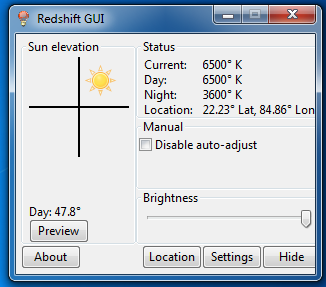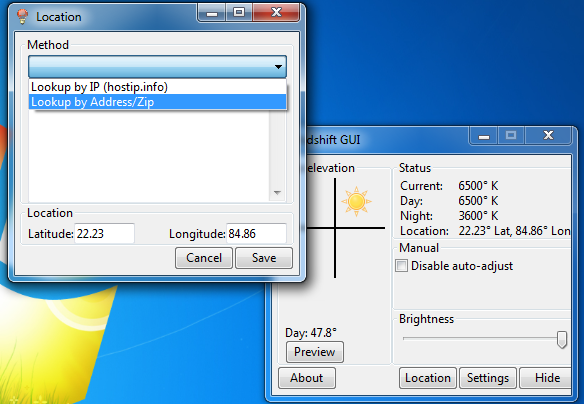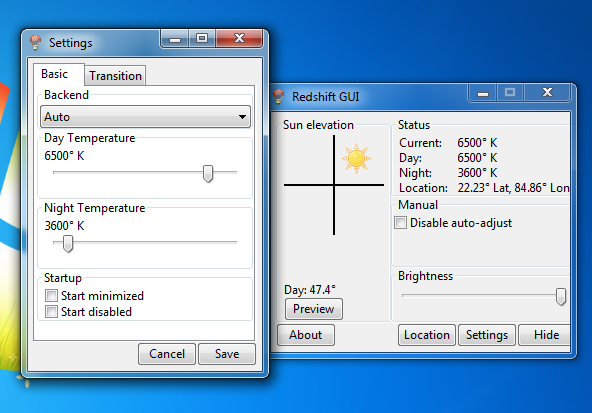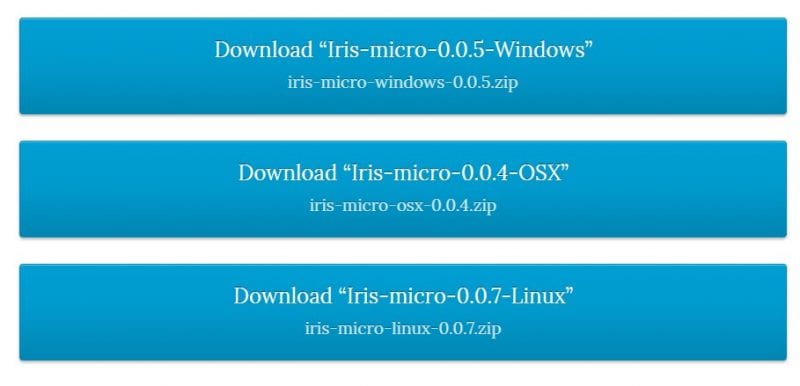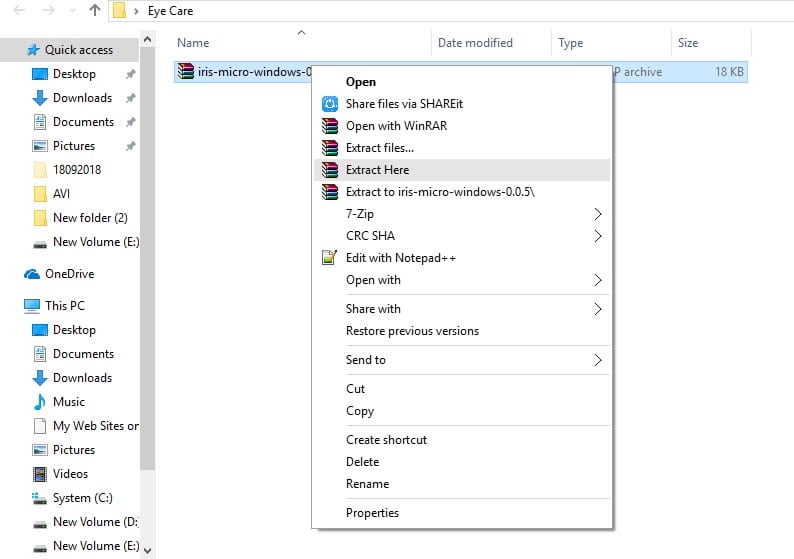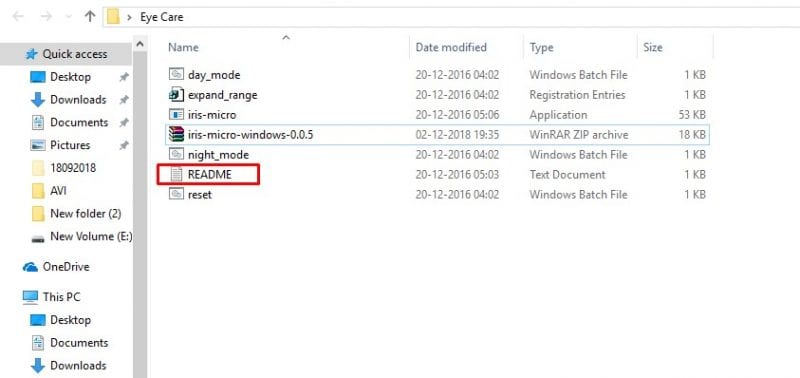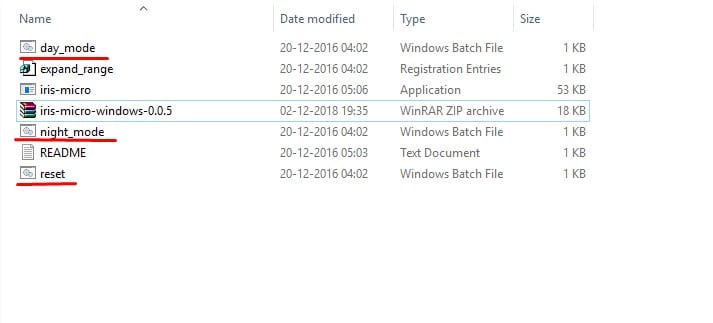Как мы все знаем, большинство молодых людей используют свои компьютеры или ноутбуки по ночам. Если вы один из тех, кто работает за компьютером до поздней ночи, у вас могут помутнеть глаза, и в конечном итоге у вас возникнут проблемы со зрением.
Поэтому всегда лучше настроить дисплей компьютера в соответствии с освещением вокруг вас. Итак, у нас есть решение, которое автоматически меняет яркость экрана в зависимости от времени суток и местоположения. Давайте посмотрим на полное руководство, описанное ниже, чтобы продолжить.
Содержание
Автоматическая регулировка яркости
Операционная система Windows 10 предлагает новые возможности для автоматической регулировки яркости ноутбуков. Например, вы можете установить высокую яркость, когда ноутбук подключен к сети, и низкую яркость, когда он работает от аккумулятора.
Вам необходимо перейти в Панель управления >Оборудование и звук >Параметры электропитания >Изменить настройки плана. Вам необходимо установить разные уровни яркости экрана для От батареи и От сети в разделе «Настроить яркость плана».
Автоматическая регулировка яркости в зависимости от окружающего освещения
Если мы посмотрим вокруг, то обнаружим, что современные ноутбуки оснащены датчиками освещенности, как и смартфоны. Эта функция автоматически увеличивает яркость экрана, когда вы находитесь в ярко освещенном месте, и уменьшает ее, когда вы находитесь в темном месте.
Чтобы включить функцию рассеянного освещения, необходимо перейти в Настройки >Система >Дисплей, а затем включить параметр «Изменять яркость автоматически при изменении освещения» вариант.
Возможно, это включит функцию рассеянного света, и дисплей вашего ноутбука будет регулировать яркость самостоятельно.
Использование программного обеспечения F.Lux
Метод прост и зависит от программного обеспечения, которое может устанавливать периоды времени для легкого изменения яркости экрана. Чтобы продолжить, вам необходимо выполнить следующие шаги.
1. Прежде всего загрузите и установите на компьютер ф.люкс программное обеспечение. Теперь, после установки, запустите его на своем компьютере.
2. Теперь он автоматически определит время и географическое местоположение и оптимально настроит цвет экрана.
3. Вы можете снять флажок Отключить на один час, если хотите выполнять работу с учетом цвета.
4. Кроме того, вы можете отрегулировать освещение для дня и ночи в инструменте Настройки.
5. Этот инструмент также позволяет настроить режим фильма и другие режимы для достижения наилучшего результата.
Вот и все! Теперь ваш компьютер будет автоматически регулировать яркость и цвет в зависимости от времени и географического положения и защищать ваши глаза.
Используйте этот инструмент и защитите свои глаза от ультрафиолетовых лучей экрана вашего компьютера.
Использование RedshiftGui
Redshiftgui изменяет цветовую температуру вашего монитора, чтобы она лучше соответствовала окружающей среде. Это означает более низкую температуру днем (из-за естественного освещения) и более высокую температуру ночью (из-за внутреннего освещения).
1. Сначала загрузите и установите RedshiftGUI на свой компьютер с Windows и запустите его.
2. Вы увидите экран ниже.
3. Теперь вам нужно нажать на местоположение и выбрать метод определения местоположения. Выберите свое местоположение и нажмите кнопку «Сохранить».
4. Затем вы можете нажать на настройки, чтобы выбрать дневную и ночную температуру.
Вот и все! Теперь яркость экрана вашего компьютера будет автоматически регулироваться в зависимости от вашего местоположения.
Использование Iris
Ну, Iris — еще один замечательный инструмент для Windows, который можно использовать для уменьшения усталости глаз и бессонницы. Самое замечательное в Iris то, что он доступен практически на всех основных платформах, включая Linux, Mac, Android и Windows. Итак, в этом методе мы будем использовать Iris Micro для автоматической регулировки яркости в зависимости от времени.
1. Прежде всего, посетите Iristech отсюда. Теперь вы увидите Iris Micro домашняя страница . Вам необходимо скачать Iris micro для Windows.
2. Теперь вы получите файл Iris Micro Zip. Щелкните правой кнопкой мыши zip-файл и распакуйте его.
3. После извлечения вы увидите множество файлов. Вам нужно нажать на текстовый файл Readme, чтобы узнать, как использовать приложение.
4. Чтобы изменить яркость, вам необходимо использовать три пакетных файла с именами day_mode, Night_mode и Reset.
5. Вы не можете контролировать уровень яркости диафрагмы Micro. Однако, если вам не нравится режим фильтра, откройте пакетный файл сброса, чтобы вернуть цвета.
Вот и все! Таким образом вы можете регулировать яркость в зависимости от времени суток. Если у вас есть другие сомнения, обязательно обсудите их с нами в поле для комментариев ниже.
Итак, вот как вы можете автоматически регулировать яркость экрана вашего компьютера в зависимости от времени суток. Если вы где-то застряли и вам нужна помощь, сообщите нам об этом в комментариях ниже.