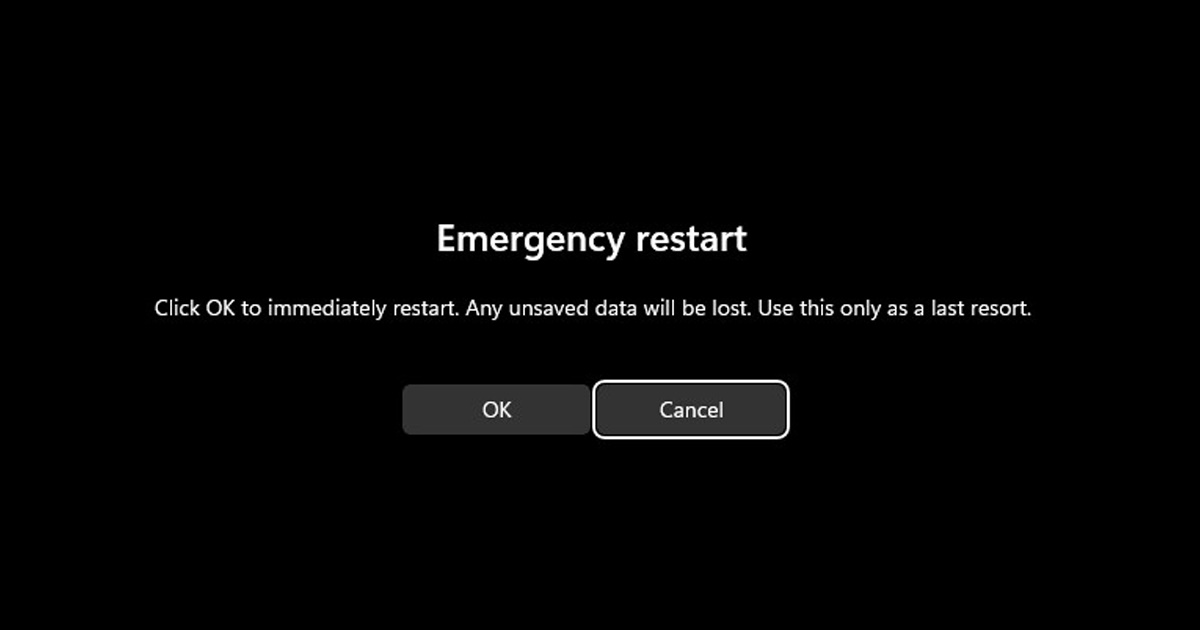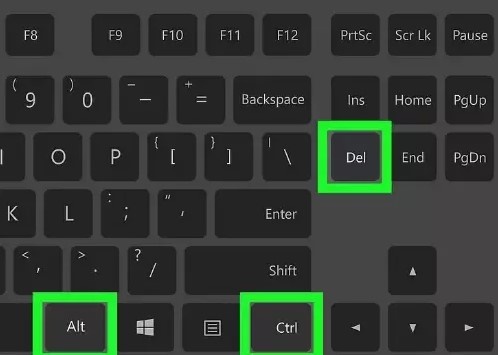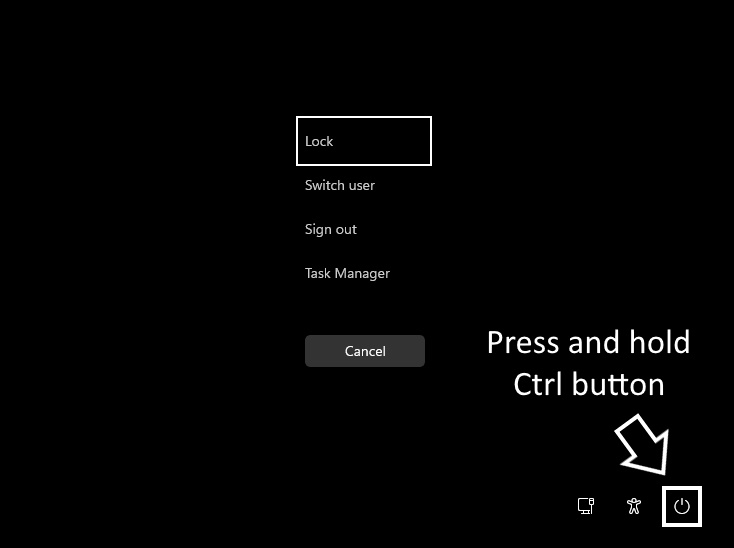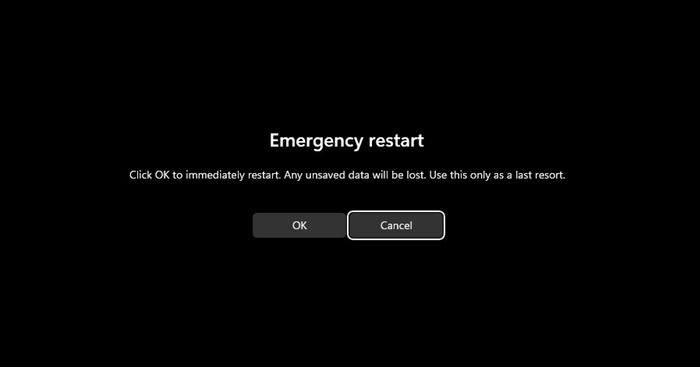При использовании Windows 11 вы могли столкнуться с рядом проблем, требующих принудительного перезапуска или завершения работы. Когда в Windows 11 ничего не работает, мы обычно нажимаем сочетание клавиш CTRL + ALT + DEL и выбираем параметр «Перезагрузка/Завершение работы».
Да, есть и другие способы справиться с зависанием компьютера на некоторое время; вы можете перезапустить процесс Windows Explorer, завершить задачу не отвечающего приложения или просто нажать и удерживать кнопку питания, чтобы принудительно завершить работу.
Однако что, если мы скажем вам, что Microsoft скрывает функцию аварийного перезапуска на экране CTRL + ALT + Del? Возможно, вы много раз попадали на экран CTRL + ALT + Del, но мы уверены, что вы не заметили опцию «Аварийный перезапуск».
Содержание
Что такое аварийная перезагрузка в Windows 11?
Как правило, когда наш компьютер зависает или перестает отвечать на запросы, мы обычно ждем несколько секунд, прежде чем попытаться перезагрузить его.
Когда устройству требуется больше времени, чем обычно, чтобы выйти из состояния «не отвечает», мы нажимаем кнопку CTRL + ALT + Del и выбираем вариант «Перезагрузить».
Если метод CTRL + ALT + Del для перезагрузки компьютера не удался, мы используем кнопку питания, чтобы принудительно выключить наш компьютер. Принудительное отключение работает, но создает проблемы с оборудованием и иногда повреждает системные файлы.
Итак, чтобы помочь пользователям Windows 11, которые часто чувствуют необходимость принудительной перезагрузки своего устройства, Microsoft представила функцию под названием «Аварийный перезапуск». Эта функция позволяет пользователям принудительно перезапустить Windows 11, если устройство не отвечает.
Как использовать аварийную перезагрузку в Windows 11?
Использовать функцию аварийной перезагрузки в Windows 11 очень просто; вам нужно знать правильный способ доступа к этой функции. Вот как можно использовать Аварийную перезагрузку на компьютере с Windows 11.
1. Если ваш компьютер не отвечает, нажмите кнопку CTRL + ALT + Del на клавиатуре.
2. Откроется экран, на котором вы сможете перезагрузить устройство. На экране также отобразится несколько других основных опций.
3. Теперь, чтобы использовать функцию аварийного перезапуска, нажмите и удерживайте клавишу «CTRL», а затем нажмите кнопку Питание.
4. Теперь вы увидите экран Аварийный перезапуск. Вам нужно нажать кнопку ОК, чтобы перезагрузить компьютер.
Вот и все! Как только вы нажмете кнопку «ОК», ваша система завершит все запущенные процессы и принудительно перезагрузится. Это не сохранит вашу работу.
Другие способы перезагрузки Windows 11?
Существуют и другие способы перезагрузки компьютера с Windows 11. Опция аварийного перезапуска должна быть вашим последним средством, поскольку она не сохраняет вашу работу. Ниже мы упомянули некоторые из лучших способов перезагрузки Windows 11.
1) Нажмите кнопку «Пуск» в Windows 11 и нажмите кнопку Питание. В меню питания выберите Перезагрузить.
2) Нажмите клавиши CTRL + ALT + Del и нажмите кнопку питания в правом нижнем углу.
3) Нажмите кнопку ALT + F4 на рабочем столе Windows. Затем выберите параметр Перезапуститьв раскрывающемся меню.
4) Откройте Windows PowerShell и выполните команду: Restart-Computer
5) Откройте утилиту командной строки и выполните команду: -shutdown -r -t 00
6) Перезагрузите Windows 11 с помощью функции Аварийный перезапуск.
Итак, это руководство посвящено включению аварийной перезагрузки на компьютерах с Windows 11. Эта замечательная функция игнорирует все запущенные процессы и принудительно перезагружает ваш компьютер. Вам следует использовать эту функцию всякий раз, когда она вам нужна. Дайте нам знать, если вам нужна дополнительная помощь по использованию аварийной перезагрузки в Windows 11.