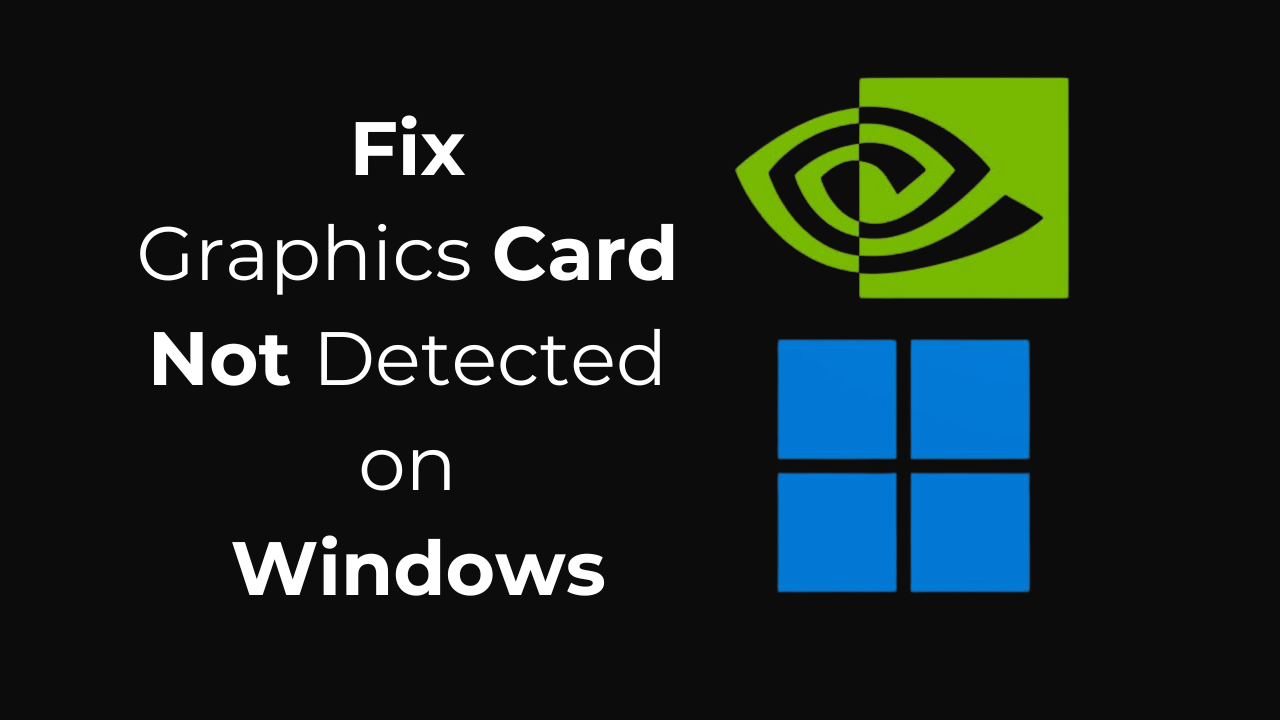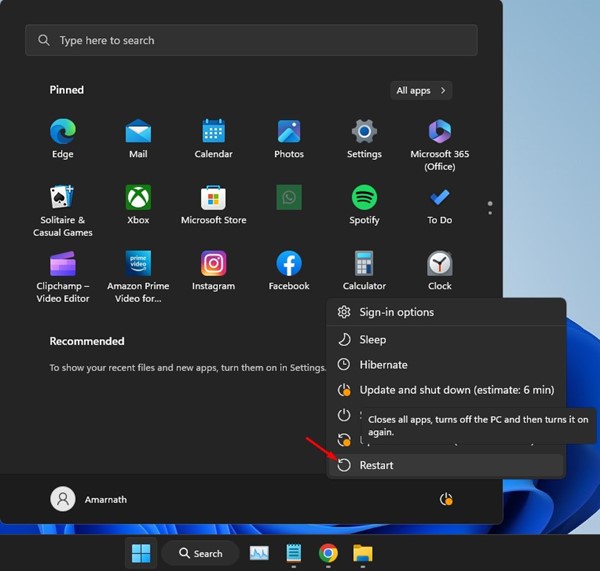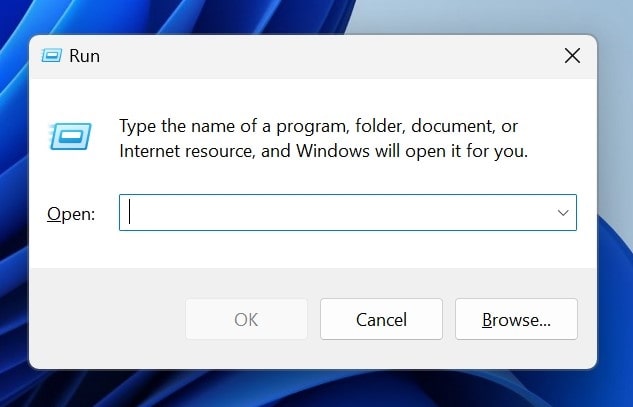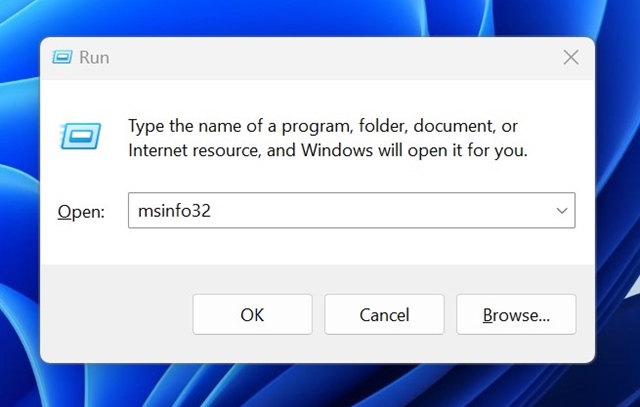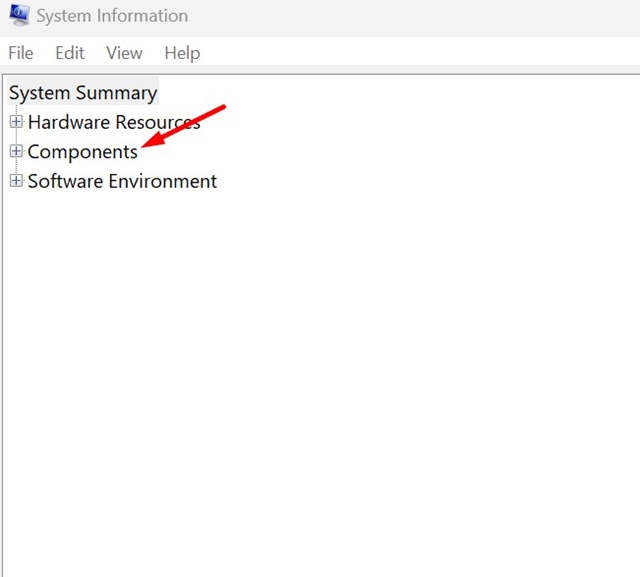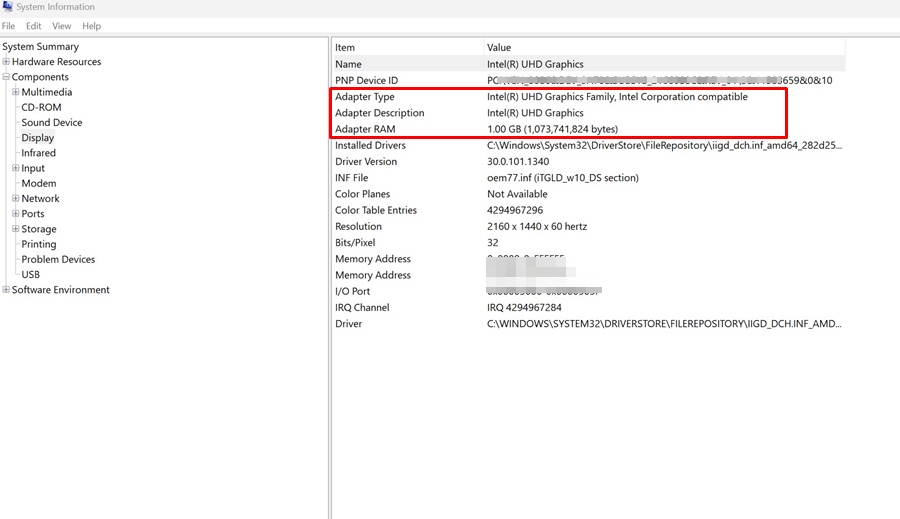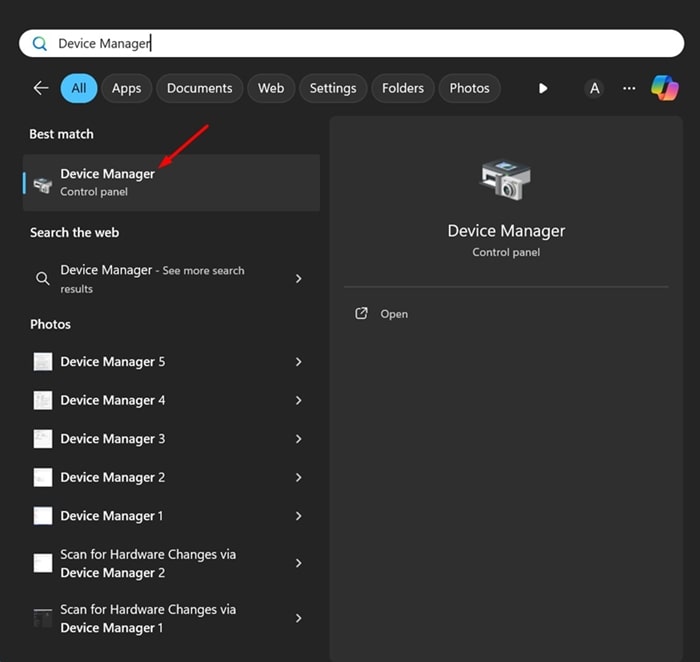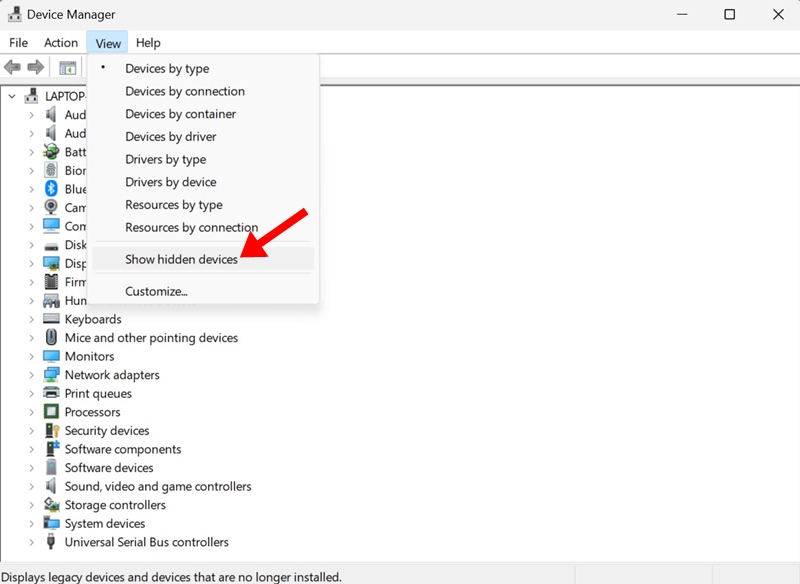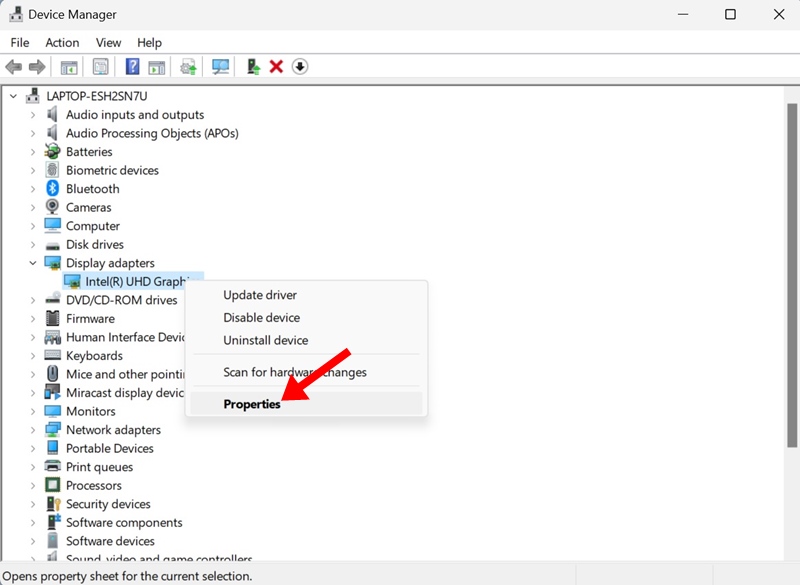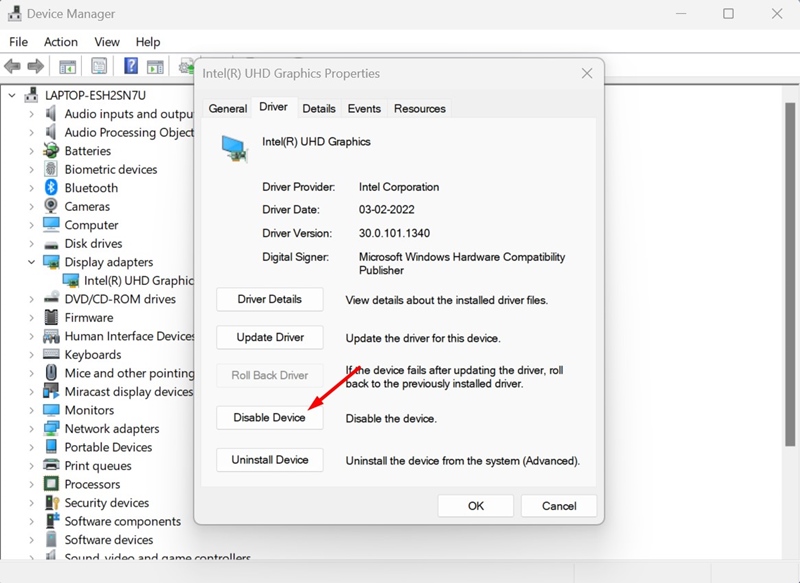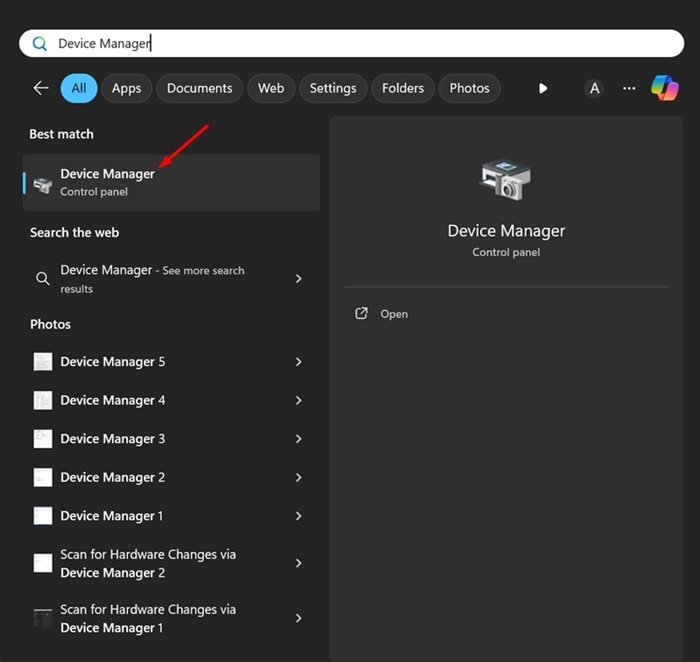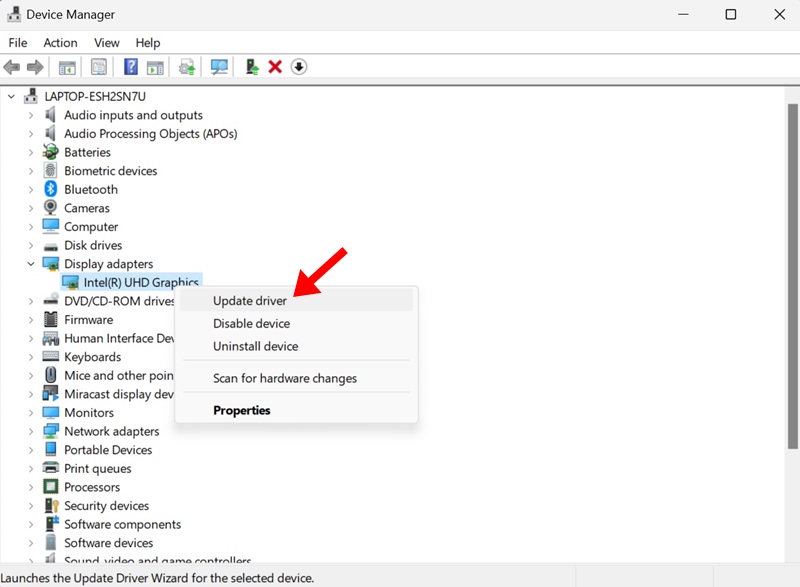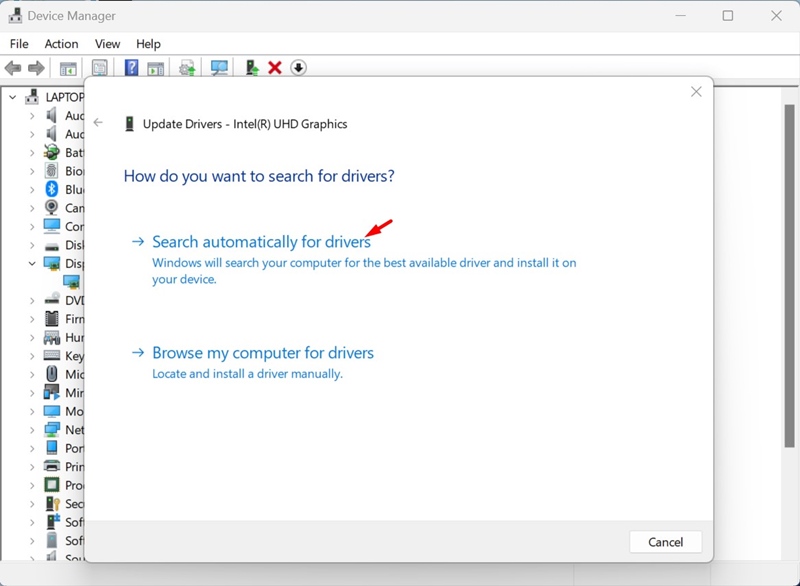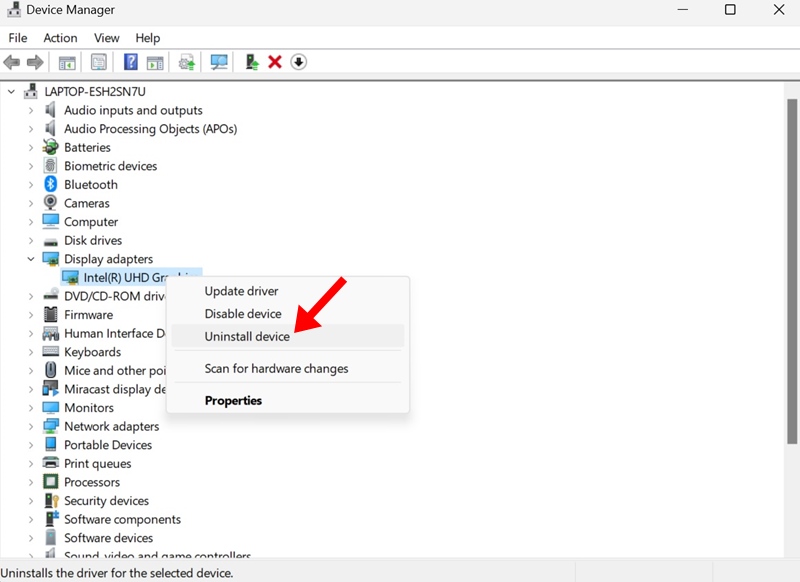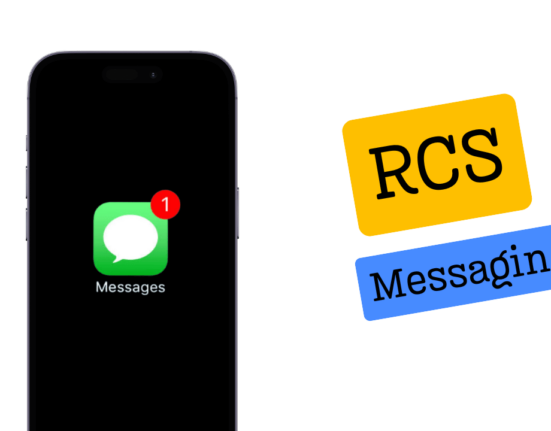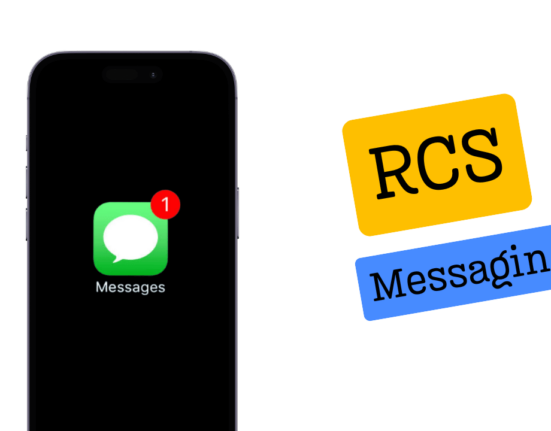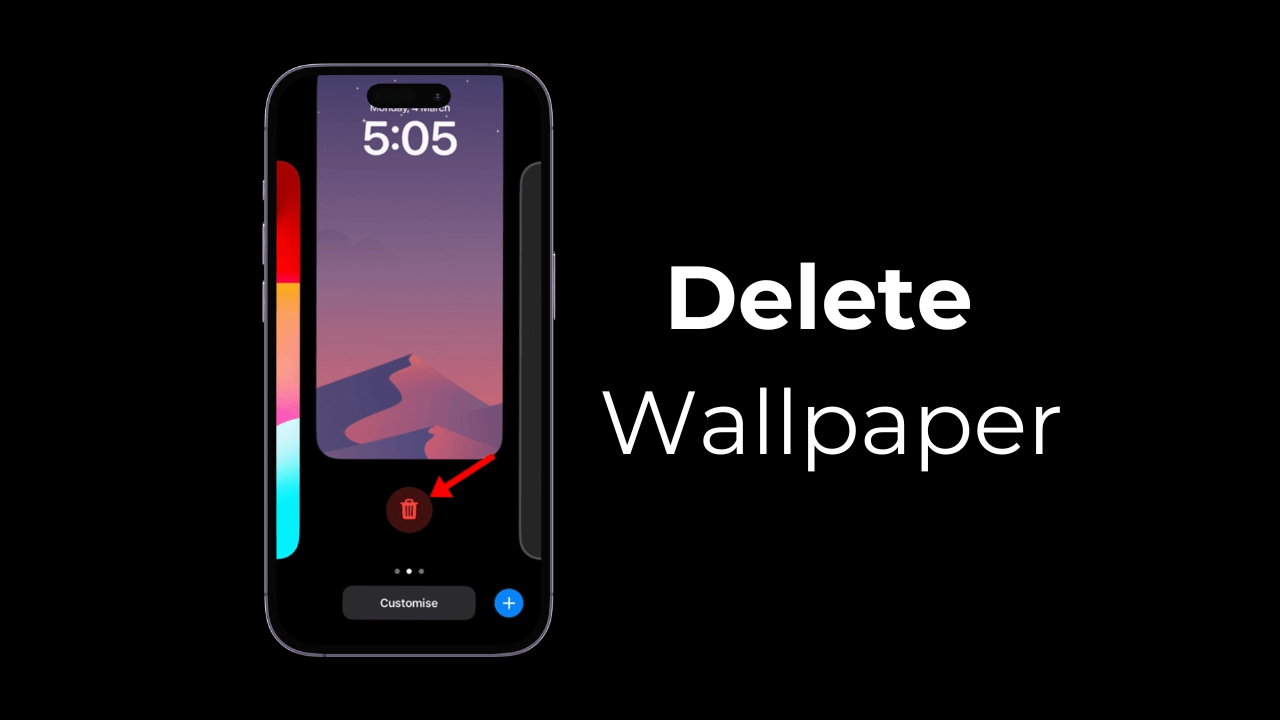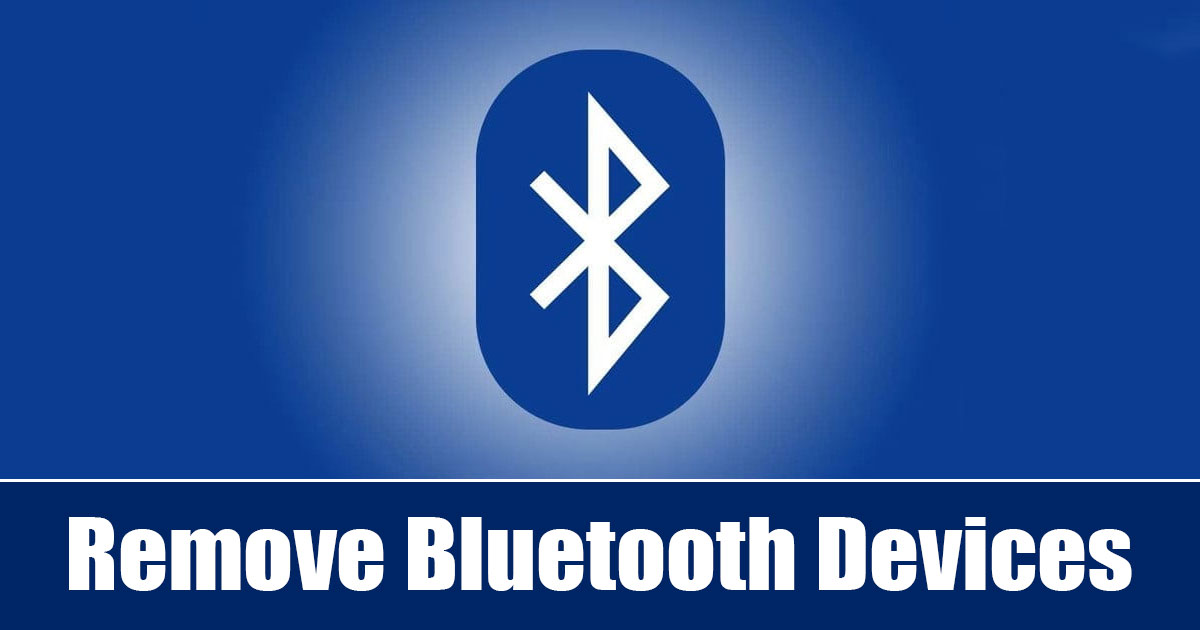Вы только что купили новую видеокарту для своего ПК и обнаружили, что Windows 11 ее не обнаруживает? Мы чувствуем вашу боль, но не волнуйтесь: с такими вещами легко разобраться.
Windows 11 может не обнаруживать проблемы с видеокартой по разным причинам, например из-за неправильной установки графического процессора, проблем несовместимости, повреждения графического процессора, ошибок, сбоев или повреждения системных файлов.
Содержание
- 1 Как исправить ситуацию, когда видеокарта не обнаруживается в Windows?
- 1.1 1. Перезагрузите устройство
- 1.2 2. Отключите другие устройства, подключенные к вашему компьютеру
- 1.3 3. Проверьте, не обнаружен ли ваш графический процессор
- 1.4 4. Включите видеокарту в диспетчере устройств
- 1.5 5. Обновите или переустановите графические драйверы
- 1.6 6. Переустановите графический процессор
- 1.7 7. Проверьте свой SMPS (блок питания)
- 1.8 8. Проверьте, неисправен ли ваш графический процессор
- 1.9 9. Отмените разгон и обновите BIOS
Как исправить ситуацию, когда видеокарта не обнаруживается в Windows?
Если вы попали на эту веб-страницу, скорее всего, вы не знаете, почему Windows 11 не обнаруживает вашу видеокарту, и понятия не имеете, что делать дальше. Итак, просто следуйте приведенным ниже методам, чтобы решить проблему «Видеокарта не обнаружена Windows».
1. Перезагрузите устройство
Если вы только что установили новую видеокарту, но ваша ОС Windows ее не обнаруживает, возможно, ей не удалось установить драйвер.
Windows 11 обычно устанавливает устройства и их драйверы при перезагрузке компьютера. Поэтому, прежде чем пробовать следующие методы, обязательно перезагрузите компьютер с Windows и посмотрите, поможет ли это.
Чтобы перезагрузить компьютер с Windows 11, нажмите кнопку «Пуск» и выберите меню «Питание». В меню питания выберите «Перезагрузить».
2. Отключите другие устройства, подключенные к вашему компьютеру
Под устройствами мы подразумеваем не клавиатуру и мышь, а другие устройства, например игровые контроллеры, смартфоны или дополнительные мониторы.
Периферийные устройства, подключенные к вашему устройству, часто конфликтуют с установкой драйвера, что приводит к тому, что видеокарта не обнаруживается.
Итак, выключите компьютер и отсоедините все периферийные устройства, подключенные к вашему устройству. После отключения запустите компьютер снова.
3. Проверьте, не обнаружен ли ваш графический процессор
Если некоторые файлы на вашем компьютере повреждены, подключенный графический процессор может не отображаться в диспетчере устройств. Итак, ваш графический процессор действительно не обнаружен? Выполните следующие действия, чтобы подтвердить это.
1. Нажмите кнопку Windows Key + R на клавиатуре.
2. Откроется диалоговое окно «Выполнить», введите msinfo32 и нажмите Enter.
3. В диалоговом окне «Информация о системе» разверните Компоненты.
4. Далее выберите «Дисплей». С правой стороны проверьте, обнаружен ли графический процессор.
Если в конфигурации системы указан ваш графический процессор, вам больше ничего делать не нужно. Однако если это не так, воспользуйтесь следующими методами.
4. Включите видеокарту в диспетчере устройств
При использовании этого метода вы должны убедиться, что видеокарта включена на вашем устройстве. Вот как можно убедиться, что ваша видеокарта включена.
1. Введите «Диспетчер устройств» в поиске Windows 11. Затем откройте приложение «Диспетчер устройств» из списка лучших результатов.
2. Когда откроется диспетчер устройств, нажмите «Просмотр» и включите Показывать скрытые устройства.
3. Разверните адаптер дисплея, щелкните правой кнопкой мыши драйвер видеокарты и выберите Свойства.
4. В свойствах видеокарты нажмите Включить устройство (если доступно).
5. Вы также можете попробовать нажать кнопку Отключить устройство, а затем Включить устройство.
Вот и все! Вот как можно включить видеокарту из диспетчера устройств на компьютере с Windows 11.
5. Обновите или переустановите графические драйверы
Если вы не можете использовать видеокарту в Windows 11, попробуйте обновить или переустановить ее драйверы. Вот как это сделать.
1. Введите «Диспетчер устройств» в поиске Windows 11. Затем откройте приложение «Диспетчер устройств» из списка лучших результатов.
2. Когда откроется Диспетчер устройств, разверните Видеоадаптеры.
3. Щелкните правой кнопкой мыши драйвер подключенной видеокарты и выберите Обновить драйвер.
4. На следующем экране выберите Автоматический поиск драйверов.
5. Если обновление не помогло, щелкните правой кнопкой мыши видеокарту и выберите Удалить устройство.
6. После удаления перезагрузите компьютер с Windows 11.
Вот и все! Windows 11 автоматически установит устройство во время перезагрузки.
6. Переустановите графический процессор
Возможно, ваш компьютер не может обнаружить видеокарту, поскольку она установлена неправильно. Если вы устанавливаете блок графического процессора, вам необходимо позаботиться об этих вещах.
- Убедитесь, что ваша видеокарта подключена к правильному разъему.
- Разъемы питания графического процессора надежно подключены.
- Монитор вашего компьютера подключен к видеовыходу графического процессора.
- В слоте PCIe нет пыли и мусора.
Если вы учтете эти несколько моментов во время установки графического процессора, Windows 11 без проблем обнаружит вашу видеокарту.
7. Проверьте свой SMPS (блок питания)
Блок питания должен быть совместим с установленным вами графическим процессором. Если он несовместим, блок питания может не обеспечить необходимую мощность, необходимую для графического процессора.
Иногда компьютер не обнаруживает графический процессор из-за неисправного блока питания. Вы можете исключить эти проблемы, проверив свой блок питания.
Если подключенному оборудованию требуется больше энергии, рассмотрите возможность обновления блока питания. Если вы подозреваете, что блок питания неисправен, его можно проверить в местном сервисном центре.
8. Проверьте, неисправен ли ваш графический процессор
Что ж, если вы зашли так далеко, вполне вероятно, что ваш компьютер все еще не обнаруживает вашу видеокарту.
В этом случае вы должны убедиться, что ваша видеокарта исправна. Некоторыми признаками неисправности видеокарты являются шум вентилятора, сбои ПК, графические ошибки, частые ошибки BSOD и внезапные сбои во время игры.
Если вы видите какой-либо из этих признаков, скорее всего, у вас неисправна видеокарта. Вы можете проверить свою видеокарту в местном сервисном центре.
Если на ваш графический процессор распространяется гарантия, вы можете обратиться в службу поддержки клиентов за помощью с гарантийной претензией.
9. Отмените разгон и обновите BIOS
Устаревший BIOS — одна из основных причин, по которой Windows 11 не обнаруживает видеокарту. Чтобы обновить BIOS, вам необходимо зайти на сайт производителя материнской платы и следовать инструкциям.
Обновление BIOS — сложный метод; поэтому рекомендуется придерживаться официальных шагов.
Кроме того, если вы недавно разогнали или разогнали свой графический процессор, вам необходимо отменить изменения. Разгон и разгон часто вызывают проблемы и повреждают графический процессор.
Итак, вот несколько рабочих способов исправить видеокарту, не обнаруженную Windows. Дайте нам знать, если вам нужна дополнительная помощь в устранении этой проблемы. Кроме того, если это руководство окажется для вас полезным, не забудьте поделиться им с друзьями.